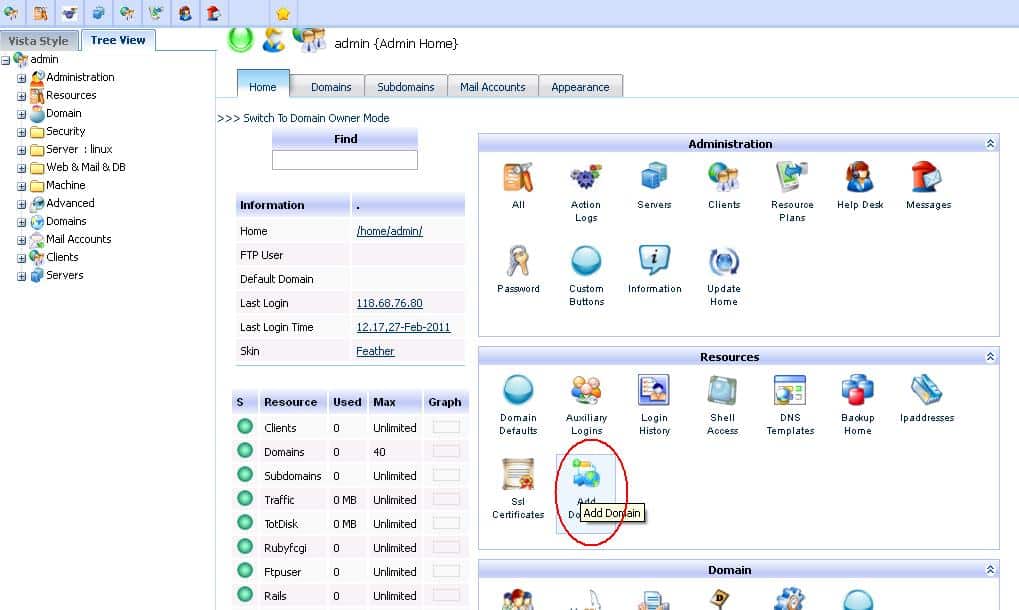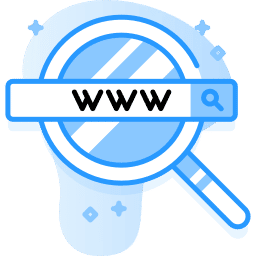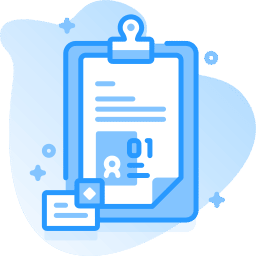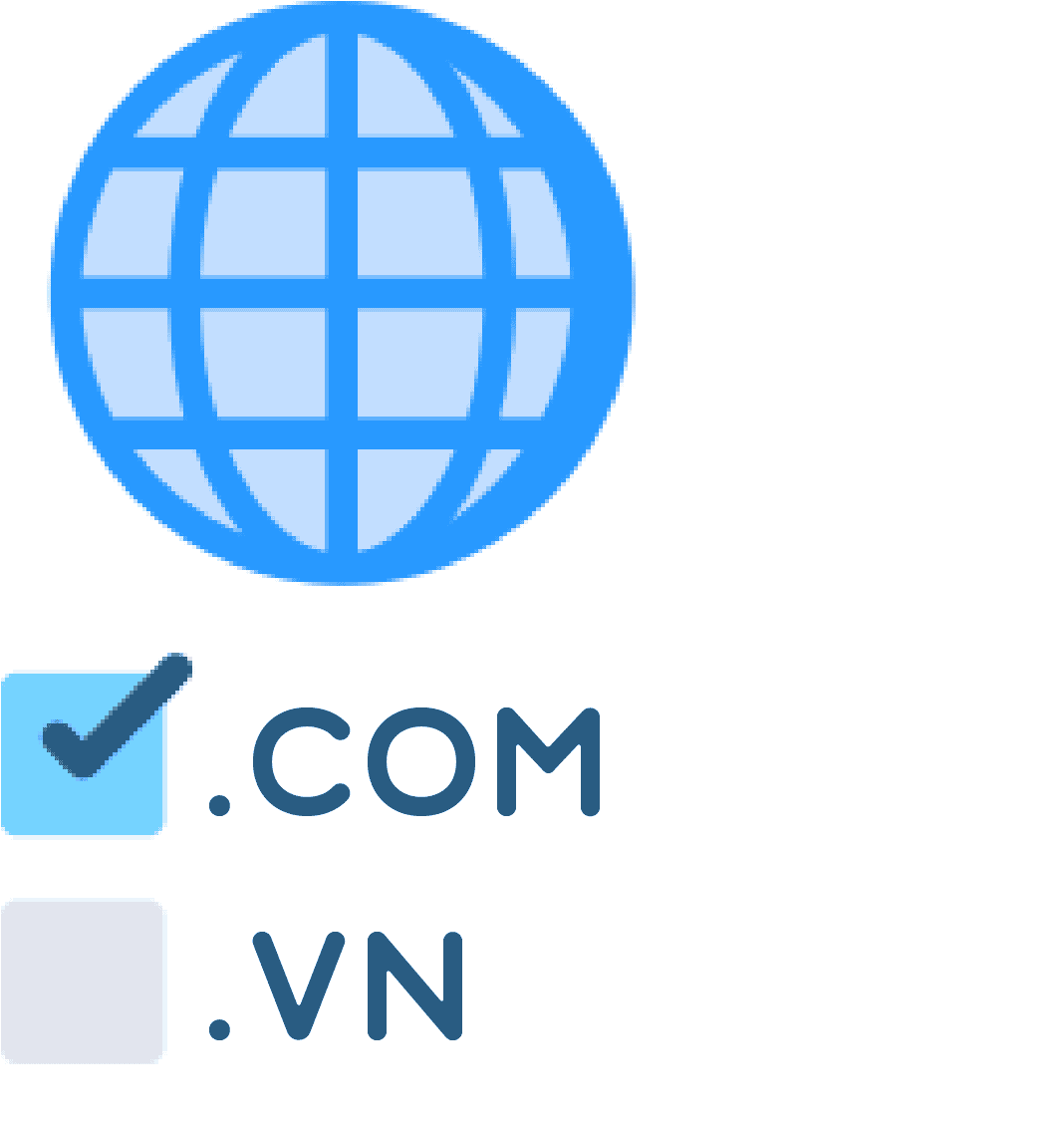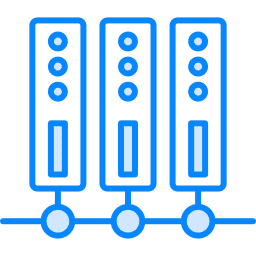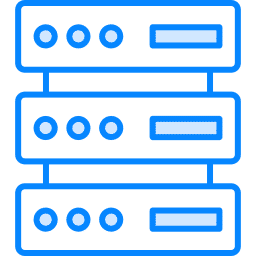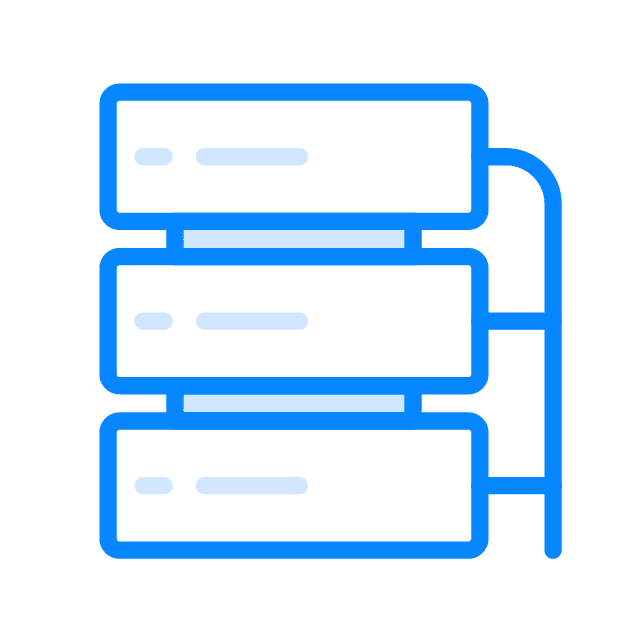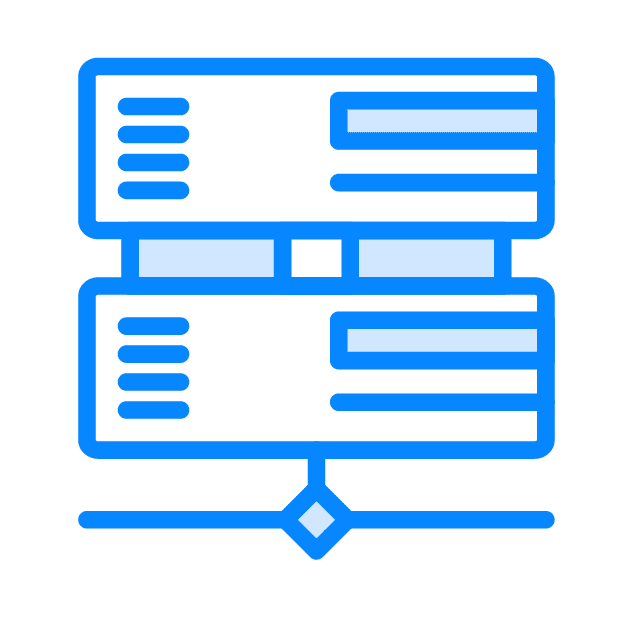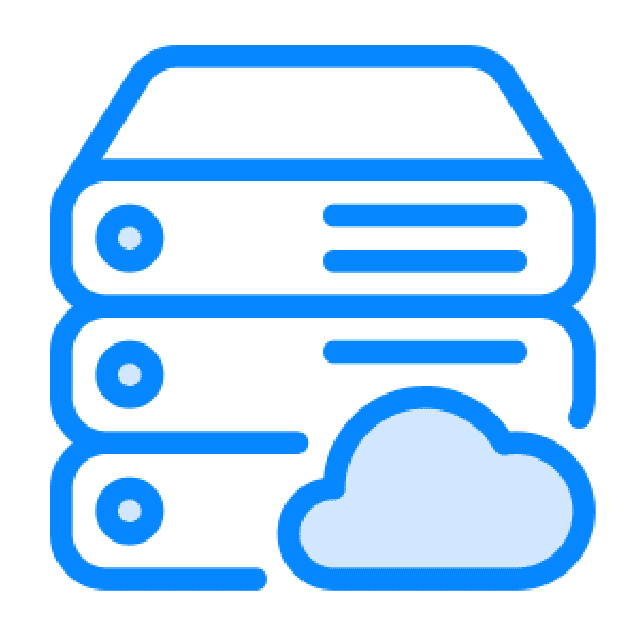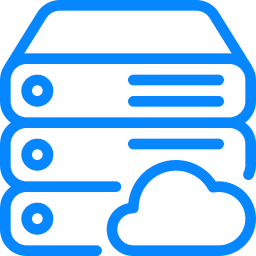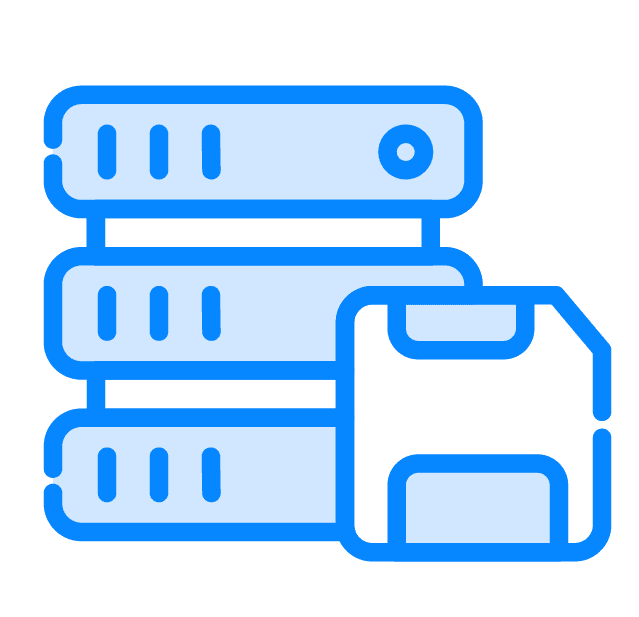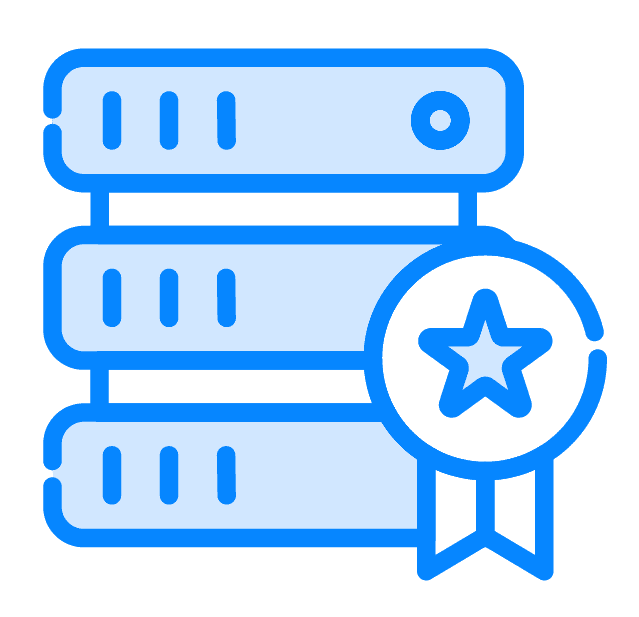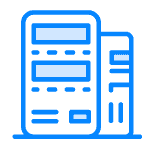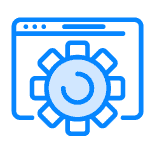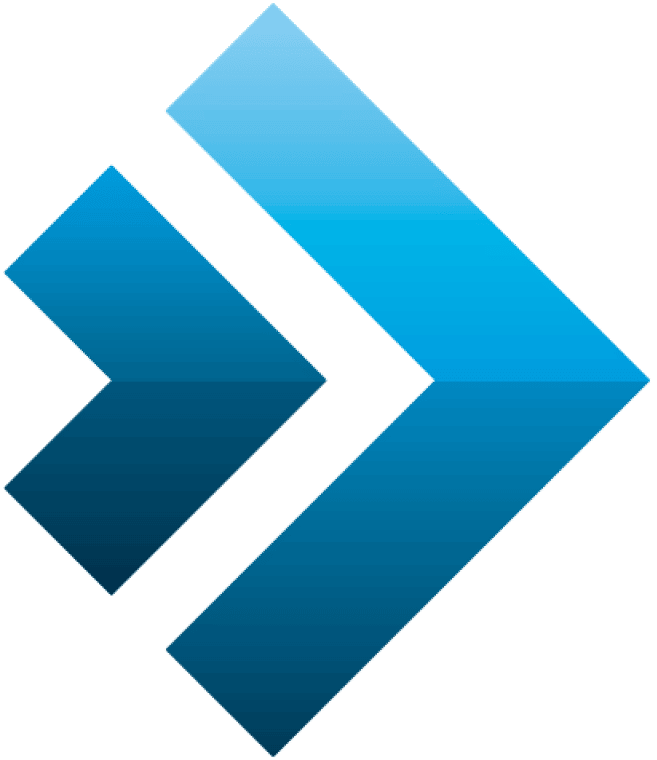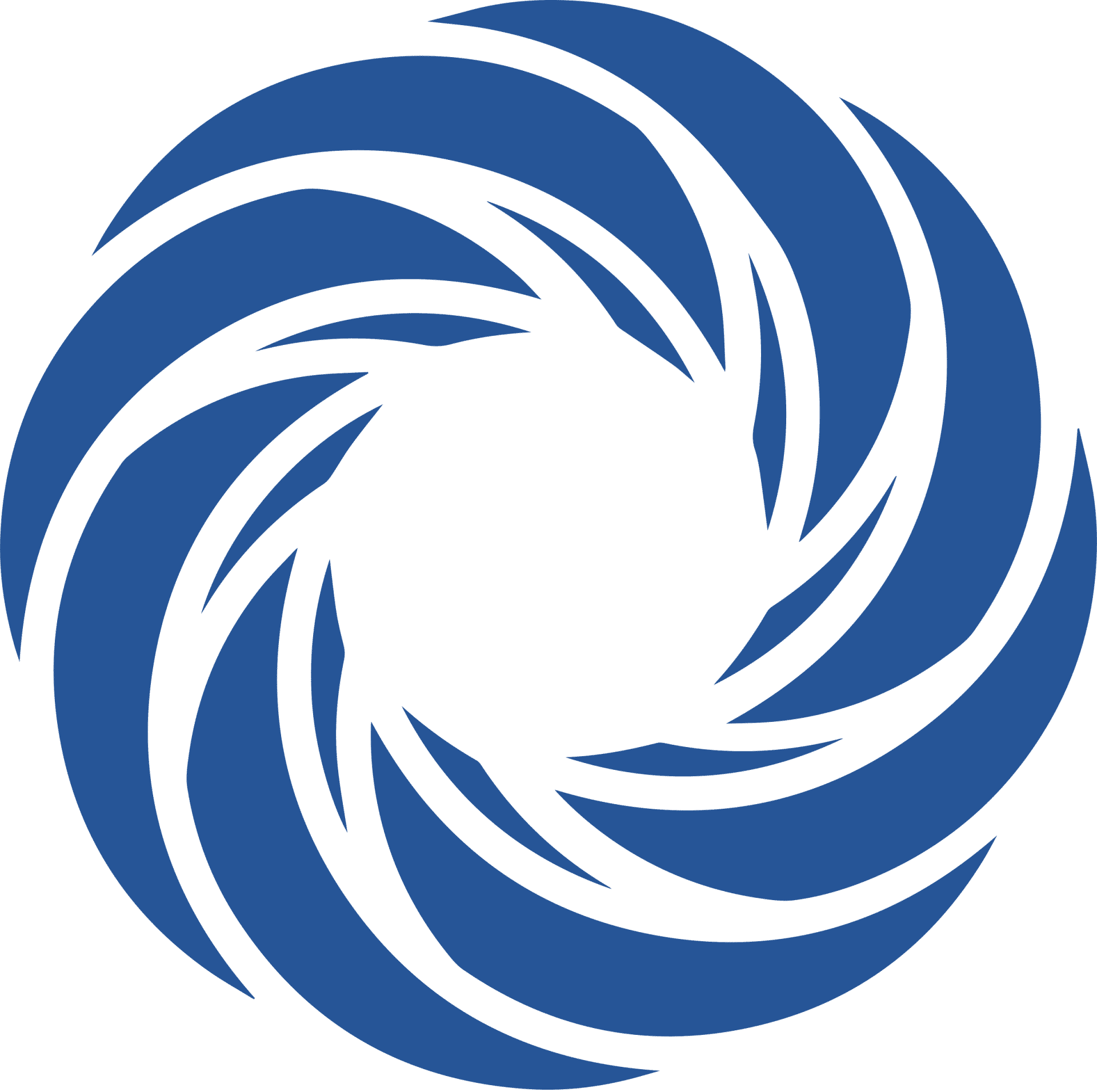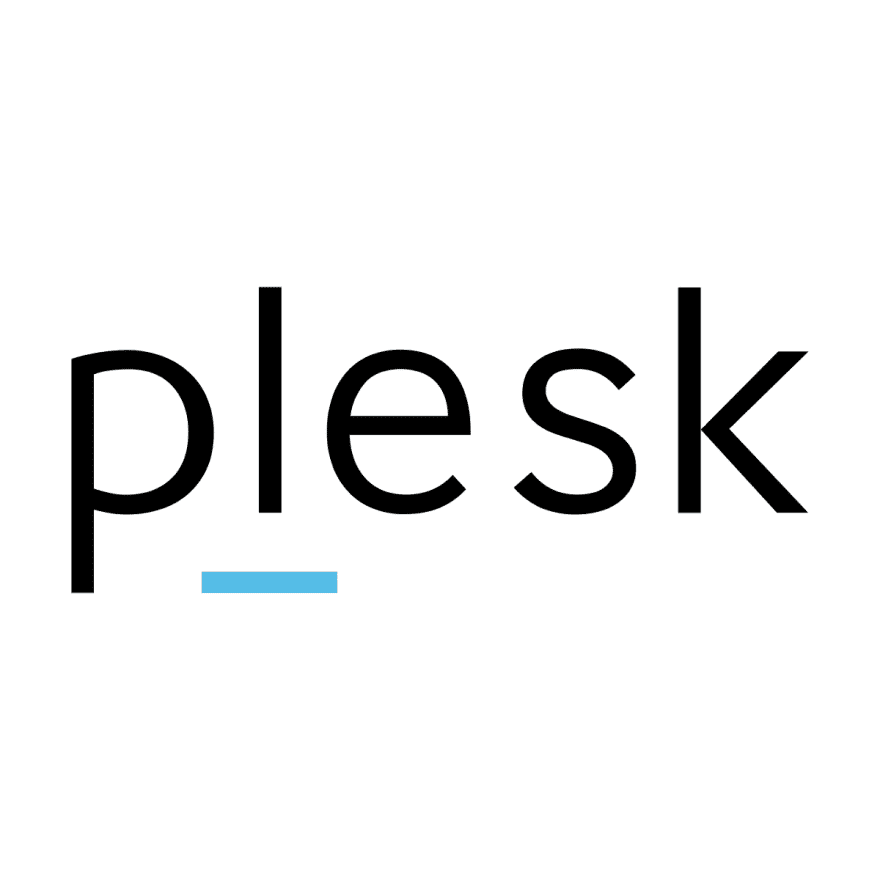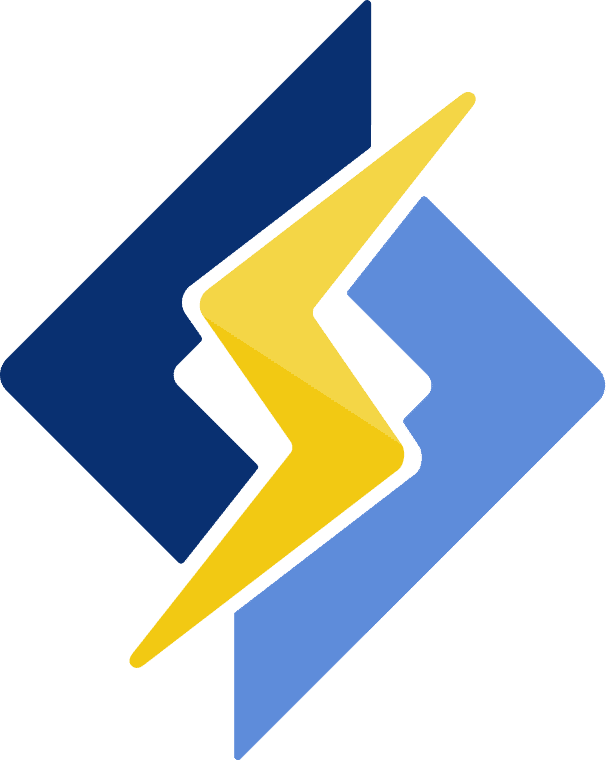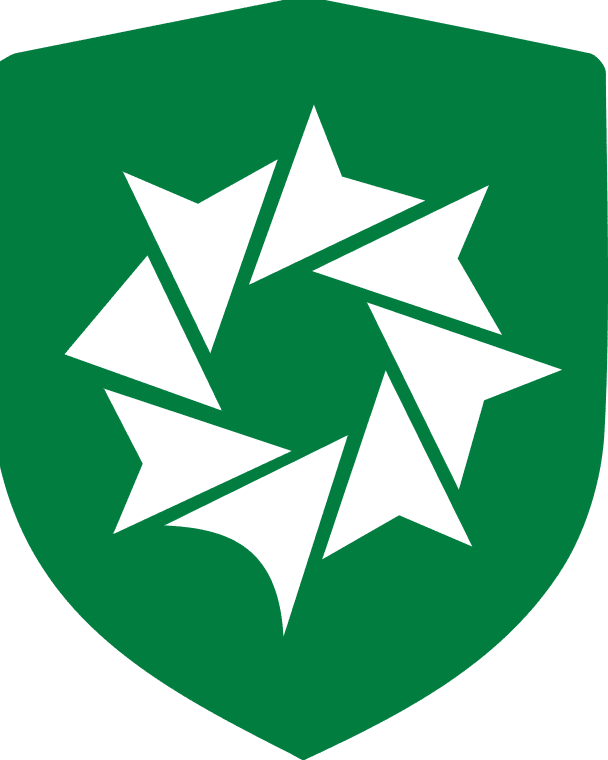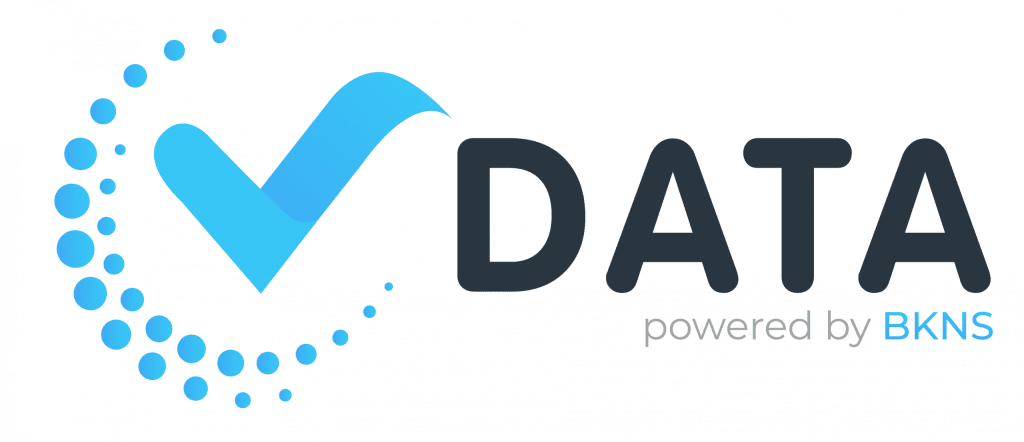Các hỏi đáp về dịch vụ máy chủ
17/09/2022 09:35 | Luợt xem : 4061
Hiện tại, để đáp ứng nhu cầu của các khách hàng dùng VPS để làm các dự án về code, chúng tôi đã tiến hành cài đặt thành công dịch vụ SVN lên VPS Linux chạy Directadmin cho quý khách. Dịch vụ SVN này đã được chúng tôi tối ưu và tự động hóa hoàn toàn, quý khách không cần phải thao tác những dòng lệnh khó nhớ để khởi tạo repositories hay thêm user nữa. Tất cả được thực hiện qua giao diện Web rất đơn giản và đầy đủ tiện ích. Dịch vụ này chúng tôi chỉ cài thêm cho quý khách nào có yêu cầu. Vậy nếu quý khách khi đăng ký dịch vụ VPS mà có nhu cầu sử dụng dịch vụ SVN, xin vui lòng nói rõ để chúng tôi tích hợp thêm.
Kính chào Quý khách, Sau khi quý khách nhận được các thông tin quản lý trên các nền tảng ảo hóa như KVM, OpenVZ, VMware, XEN,... Các thông tin đã được gửi đều là các thông tin quản lý dịch vụ. Để truy cập tiếp theo vào các dịch vụ cụ thể được mô tả chi tiết. Quý khách cần lưu ý khi lựa chọn VPS linux, window, Cpanel,... sẽ có các thông tin tương ứng dưới đây: 1. Đối với VPS Ubuntu 13.04 64bit LEMP: Mật khẩu mặc định cho tài khoản root của MySQL là: 123456abcA 2. Đối với VPS Windows 2008 R2 min Password của administrator là: 123456abcA 3. Đối với VPS CentOS 5 32 bit Kloxo : Link truy cập: http://IP_VPS:7778 User: admin Mật khẩu mặc định của admin Kloxo là: 123456abcA 4. Đối với VPS Windows 2003 32bit Mật khẩu mặc định của tài khoản Administrator là: 123456abcA. Chú ý: để nhận được mạng sau khi tạo xong VPS phải chỉnh lại kiểu NIC Card là Realtek. 5. Đối với VPS - Windows 2008 R2 IIS MSSQL 2008R2 Password mặc định của: Administrator windows là: 123456abcA Password sa của MSSQL là: 123456abcA 6. Đối với VPS Linux cài đặt Directadmin: URL quản lý: http://IP_VPS:2222 User: admin password: 123456abcA@!@# 7. Đối với VPS cài đặt Cpanel: URL quản lý: https://IP_VPS:2087 user: root password: Mật khẩu root được cấp phía trên. 8. Đối với VPS cài đặt Plesk URL quản lý: http://IP_VPS:8880 user: admin password: 123456abcA
Các máy chủ của vdata được đặt tại Datacenter của VDC1 nên có tốc độ trong nước cũng như quốc tế là cao nhất so với các DC khác, điều đó đem lại cho VPS một tốc độ tải trang cũng như upload dữ liệu vượt trội. Các máy chủ vật lý được nối với Switch trung tâm với đường mạng 100Mbs và sẽ nâng lên cao hơn khi hết 70% tải. Các máy ảo sẽ được phép dùng 10Mbs cho chiều tải ra và không giới hạn chiều vào. Điều này làm cho việc upload dữ liệu lên VPS rất nhanh. Theo ghi nhận của chúng tôi, các VPS nếu chỉ chạy các website thì tốc độ luôn duy trì trong khoảng 4-6Mbs nên tốc độ này có thể nói là luôn đảm bảo. Trong một số trường hợp đặc biệt chúng tôi có thể điều chỉnh thêm cho phù hợp với gói cũng như cầu của khách hàng.
Vdata cung cấp dịch vụ VPS trên nền tảng của VMware được Cpanel hỗ trợ hoàn toàn nên quý khách có thể cài đặt và chạy rất ổn định, việc cài đặt và cấu hình tương tự như với các máy chủ vật lý. Chú ý: VPS của vdata chạy trên nền ảo hóa toàn phần của VMware nên quý khách có thể custom kernel của hệ điều hành, chuyển đổi sang Cloudlinux và cài đặt LiteSpeed để tăng hiệu năng cũng như bảo mật cho VPS. Với mỗi IP chưa dùng lần nào, quý khách có thể sử dụng được 15 ngày dùng thử Cpanel miễn phí, sau đó có thể mua License để sử dụng tiếp. Hướng dẫn cài đặt Cpanel lên VPS/Server. Để cài đặt được Cpanel chúng ta cần cài đặt hệ điều hành trắng lên VPS (tức là chỉ cài hệ điều hành với các gói cơ bản, không bao gồm các gói về database, webserver, email, dns...). Sau đó tiến hành update hệ điều hành. Hệ điều hành được khuyến cáo là CentOS, Redhat Enterprise, Oracel Linux phiên bản 5/6 32bit và 64 bit. Sau khi update xong chúng ta cần kiểm tra việc phân giải DNS tại file: /etc/resolv.conf # Generated by NetworkManager nameserver 203.162.0.181 nameserver 208.67.222.222 nameserver 8.8.8.8 nameserver 208.67.220.220 Tiếp theo chúng ta cần tắt firewall mặc định và selinux:
chkconfig iptables off
service iptables stop
setenforce 0
Sau đó chúng ta tiến hành cài Cpanel theo các lệnh:
cd /root
wget -N http://httpupdate.cpanel.net/latest ( nếu chưa cài đặt wget bạn có thể cài đặt theo hướng dẫn sau: yum install wget)sh latest
Sau đó chúng ta cần chờ cho hệ thống hoàn thành việc cài đặt. Việc này tùy thuộc vào tốc độ mạng mà có thể mất từ 3-5h mới xong.
Để có được sự chọn lựa gói VPS chính xác nhất, quý khách vui lòng làm theo quy trình: 1. Tham khảo gói cho phù hợp với nhu cầu tại: https://vdata.vn/server/may-chu-ao.html Chú ý: Với gói Basic có HDD và RAM tương đối nhỏ nên chỉ dùng cho các site nhỏ, các dịch vụ ít. Nếu quý khách có nhu cầu chạy các website lớn mà có lượng online liên tục từ 150 trở lên thì nên chọn từ gói Basic Plus trở lên. Khi cài đặt hệ điều hành và các ứng dụng sẽ chiếm mất khoảng 400M cho các VPS Linux hoặc Windows 2003 và khoảng 900M cho VPS chạy windows 2008. Vì vậy quý khách cần chọn đúng gói cho nhu cầu của mình, tránh bị treo khi sử dụng do chọn sai. 2. Chọn đúng loại hệ điều hành mình cần chạy. Việc chọn đúng hệ điều hành cho mình rất quan trọng, nó giúp chạy chính xác ứng dụng cũng như hiệu năng của hệ thống. Nếu ứng dụng của bạn là các ứng dụng trên nền tảng windows, code .NET thì việc chọn VPS Windows là bắt buộc. Nếu ứng dụng của bạn là code PHP thì việc chọn VPS Linux là một điều chính xác. 3. Ngoài ra nếu quý khách có yêu cầu nào đặc biệt như thêm thư viện hay cần chuyển dữ liệu tại nơi khác về, xin vui lòng liên hệ bộ phận tư vấn hoặc gửi yêu cầu hỗ trợ vào hệ thống ticket hay email khachhang@vdata.vn để có những tư vấn tốt nhất.

Sau khi tiến hành setup Kloxo, rất nhiều bạn không thể tiến hành chạy được Kloxo, khi mà đã tạo các gói reseller, hosting và add các tên miền vào gói hosting nhưng gõ tên miền chỉ hiển thị trang Default của Kloxo.
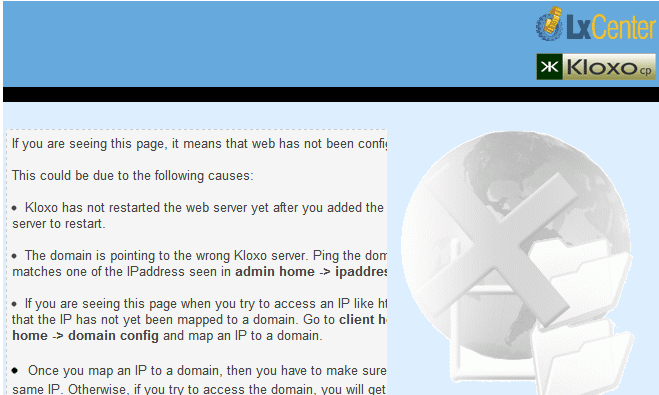
Để khắc phục lỗi này, chúng ta thực hiện như sau:
1. Tạo tài khoản Reseller hosting, sau đó tạo gói hosting và khởi tạo một gói hosting nào đó với tên miền www.domain.com. Bạn cũng có thể tạo thêm nhiều gói hosting để việc fix được hiệu quả hơn, tiến hành dns hoặc trỏ tên miền về hosting.
2. Đăng nhập vào VPS hoặc Dedicated server bằng quyền Root qua SSH. Gõ lệnh:
# script/fixweb
Enter để máy chủ tiến hành lệnh fix hosting, thời gian fix nhanh hay chậm tùy thuộc vào số lượng gói hosting bạn đã khởi tạo trên máy chủ.
Tiếp theo, tiến hành fix lỗi luôn cho cả Webmail Kloxo bằng lệnh:
# script/fixwebmail
Đợi máy chủ tiến hành quá trình fix tự động.
Sau khi fix thành công, hệ thống báo completed, bạn tiến hành reboot lại máy chủ để quá trình fix có hiệu lực:
# reboot
Khi máy chủ reboot trở lại, bạn có thể tiến hành sử dụng bình thường, các gói hosting tạo ra đã nhận domain, với các gói hosting mới tạo ra sau quá trình fix sẽ hoạt động bình thường, không phải tiến hành fix nữa.
Với hệ thống VPS được build PHP CLI có thể web chạy wordpress của bạn sẽ bị lỗi yêu cầu nhập tài khoản FTP khi update phiên bản wordpress hoặc chỉnh sửa.
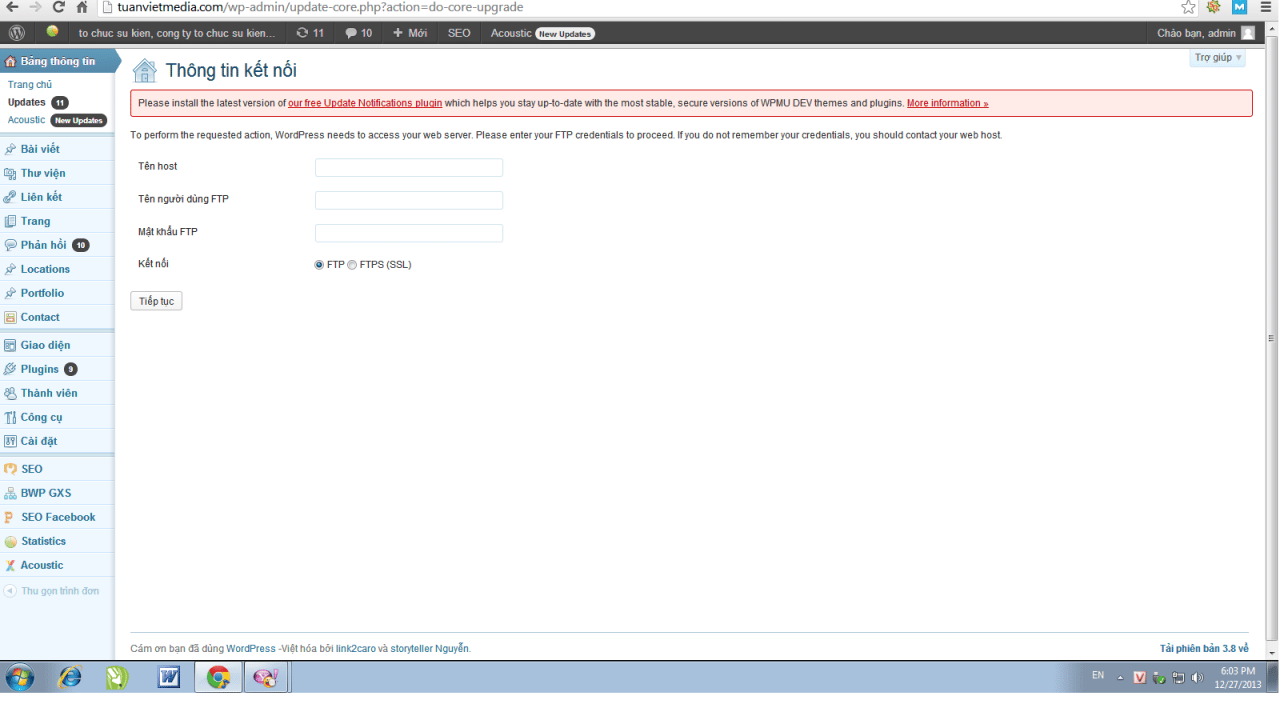 Bạn có thao tác theo các bước sau để fix lỗi trên:
+ Bước 1: Bạn đăng nhập vào hosting chứa domain đang bị lỗi. Chọn FTP Management (để tạo 1 tài khoản FTP theo domain đang bị lỗi ví dụ abc@vdata.vn)
Bạn có thao tác theo các bước sau để fix lỗi trên:
+ Bước 1: Bạn đăng nhập vào hosting chứa domain đang bị lỗi. Chọn FTP Management (để tạo 1 tài khoản FTP theo domain đang bị lỗi ví dụ abc@vdata.vn)
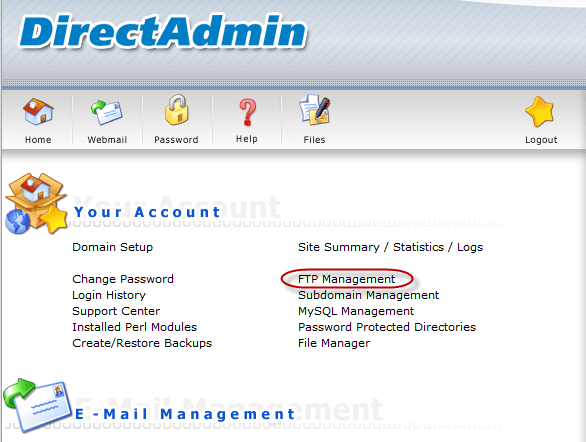 Nếu bạn chưa rõ về cách tạo tài khoản FTP bạn có thể tham khảo các bài viết tại https://id.bkns.vn/knowledgebase.php
+ Bước 2: Chèn dòng lệnh sau vào file wp-config.php của domain đang bị lỗi.
define('FTP_USER', 'user_ftp'); ---> Thay bằng user ftp vừa tạo
define('FTP_PASS', 'password'); ---> pass ftp
define('FTP_HOST', '123.30.209.201'); ---> ip vps
define( 'FTP_SSL', false );
+ Bước 3: Sau khi chèn lệnh lưu file và đăng nhập vào trang admin của wordpress để test thử.
Chúc các bạn thành công!
Nếu bạn chưa rõ về cách tạo tài khoản FTP bạn có thể tham khảo các bài viết tại https://id.bkns.vn/knowledgebase.php
+ Bước 2: Chèn dòng lệnh sau vào file wp-config.php của domain đang bị lỗi.
define('FTP_USER', 'user_ftp'); ---> Thay bằng user ftp vừa tạo
define('FTP_PASS', 'password'); ---> pass ftp
define('FTP_HOST', '123.30.209.201'); ---> ip vps
define( 'FTP_SSL', false );
+ Bước 3: Sau khi chèn lệnh lưu file và đăng nhập vào trang admin của wordpress để test thử.
Chúc các bạn thành công!
Kloxo Control Panel (được biết với tên Host in a box hoặc LxAdmin) dính một lỗi bảo mật vô cùng nghiêm trọng khiến các hacker có thể tận dụng để chiếm quyền quản trị máy chủ.