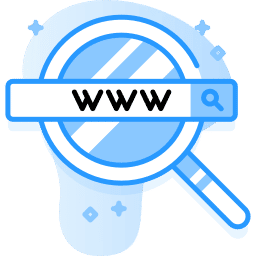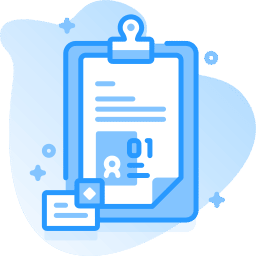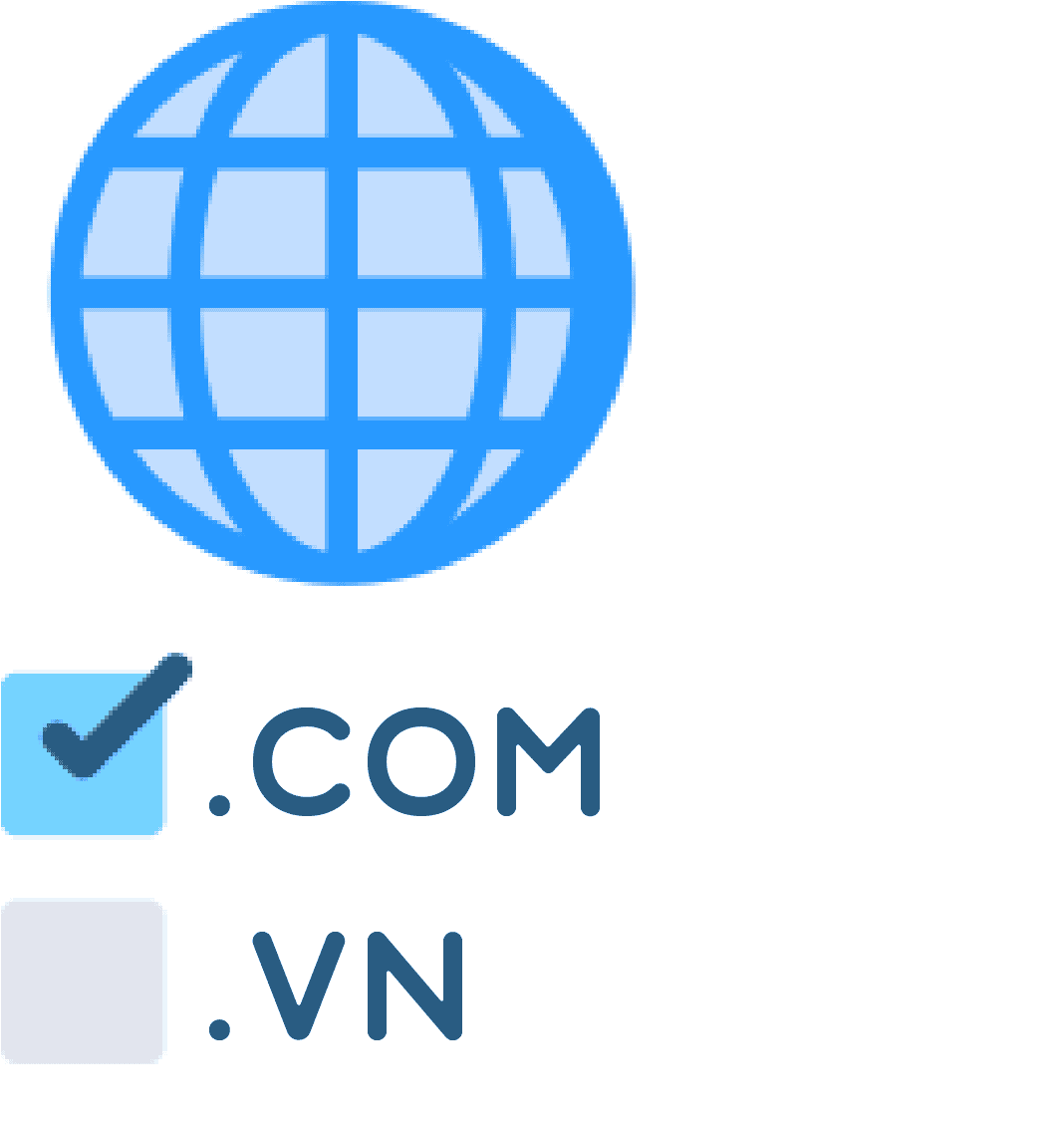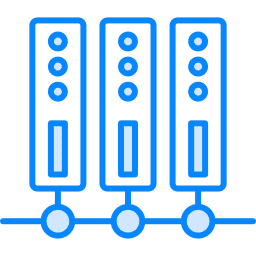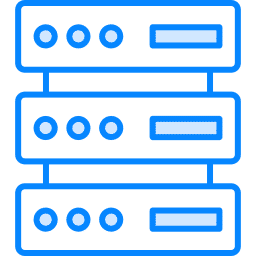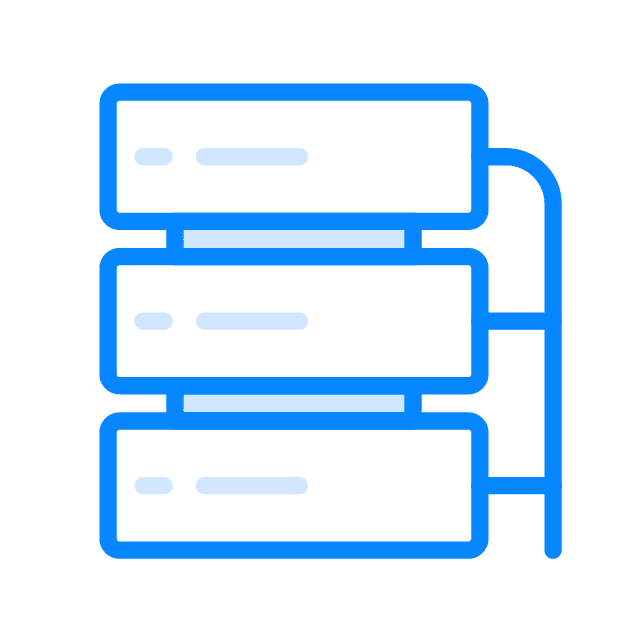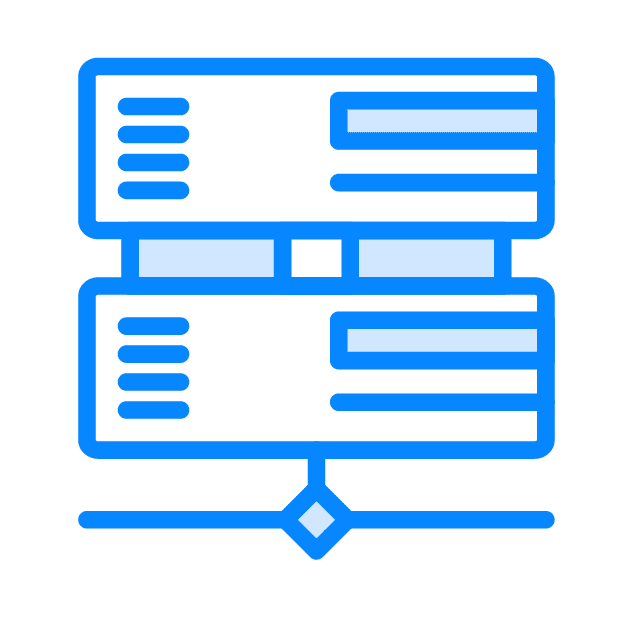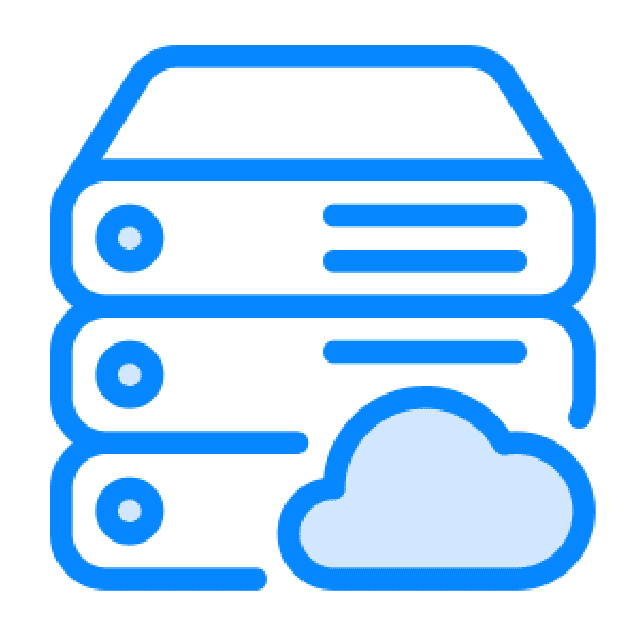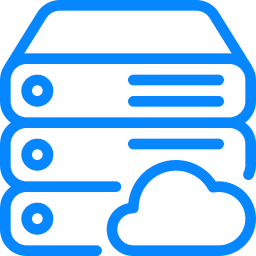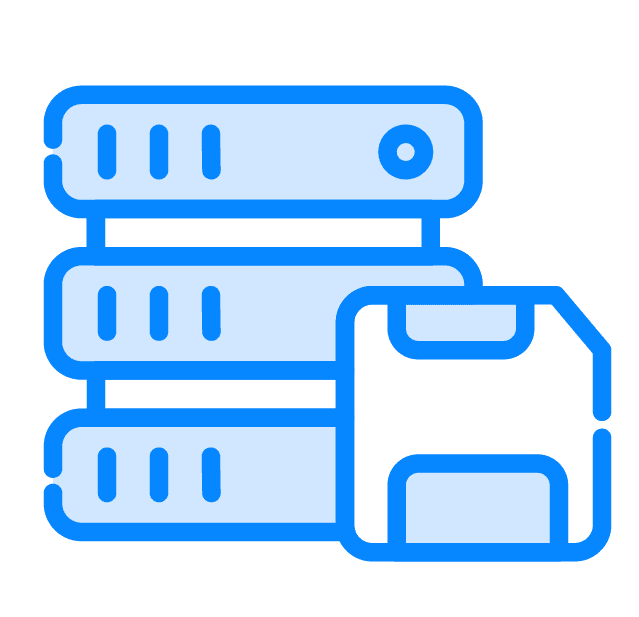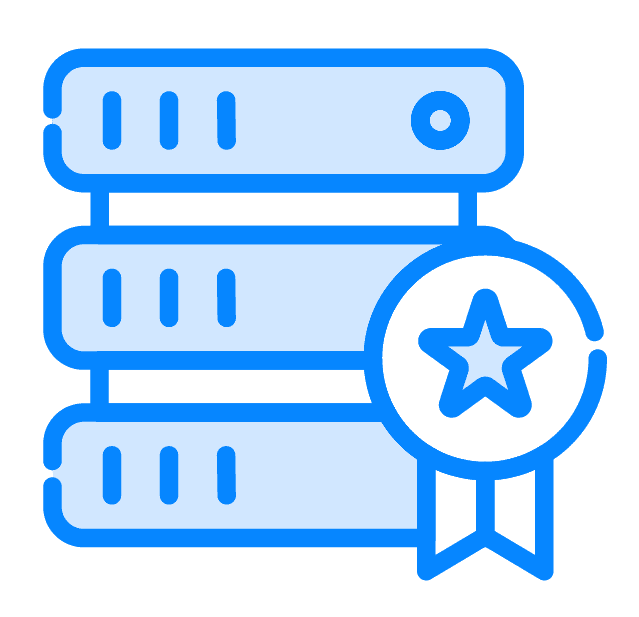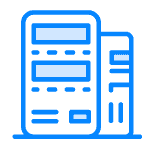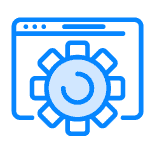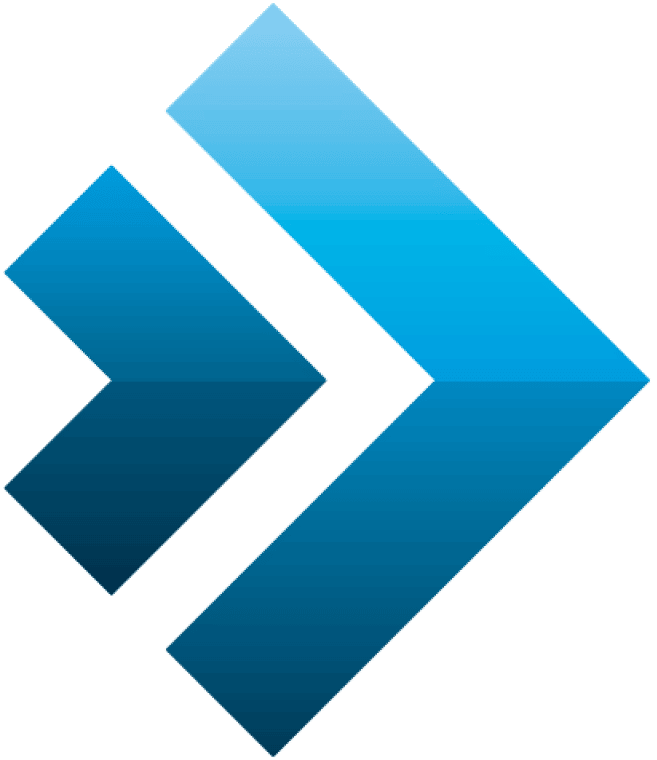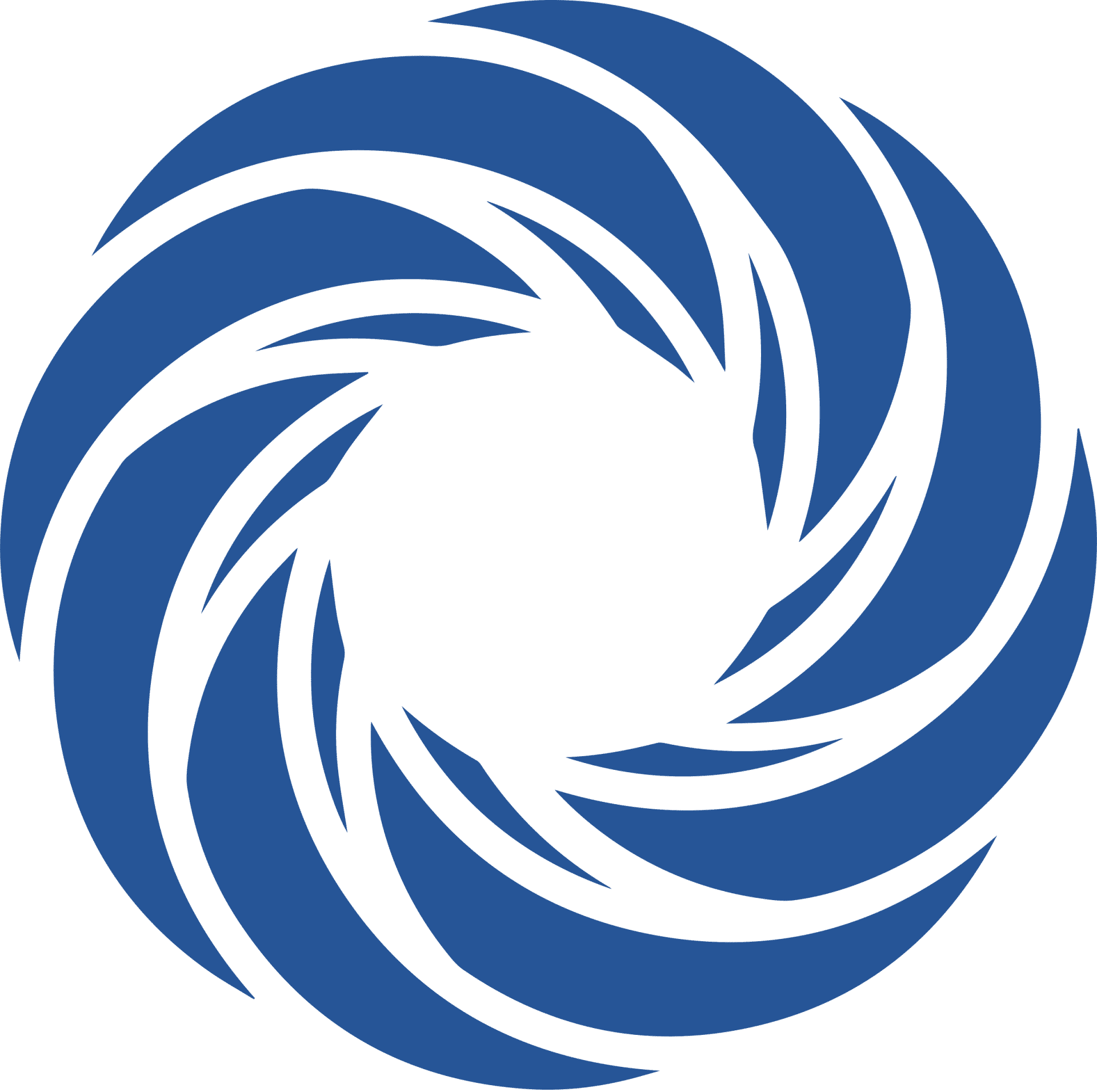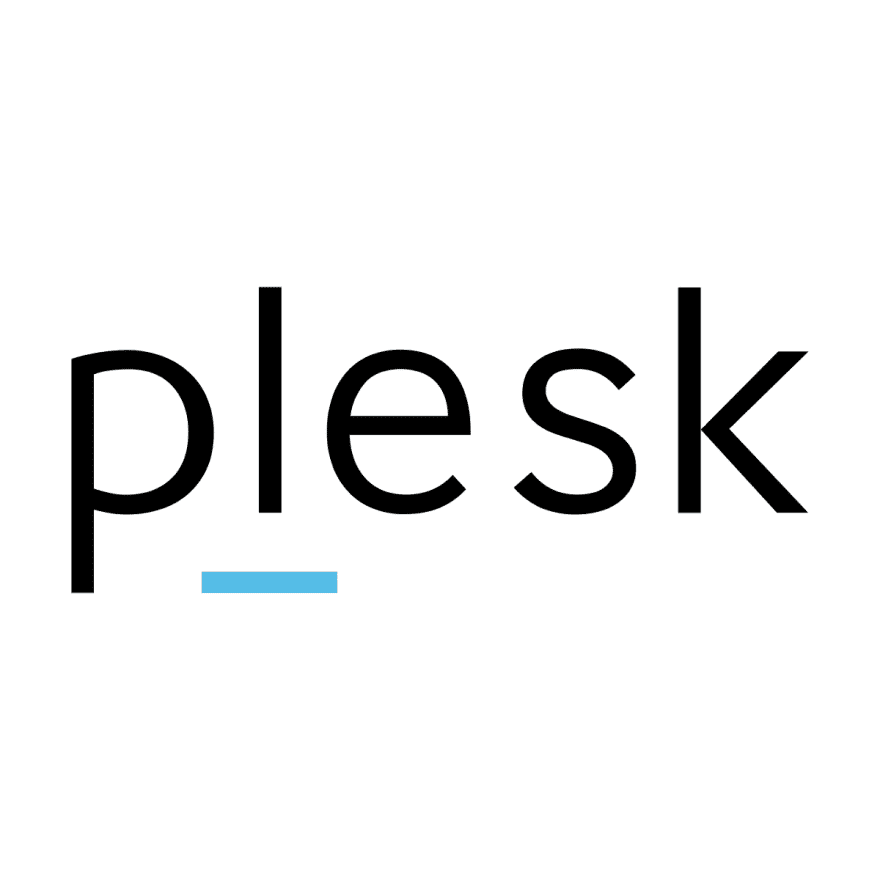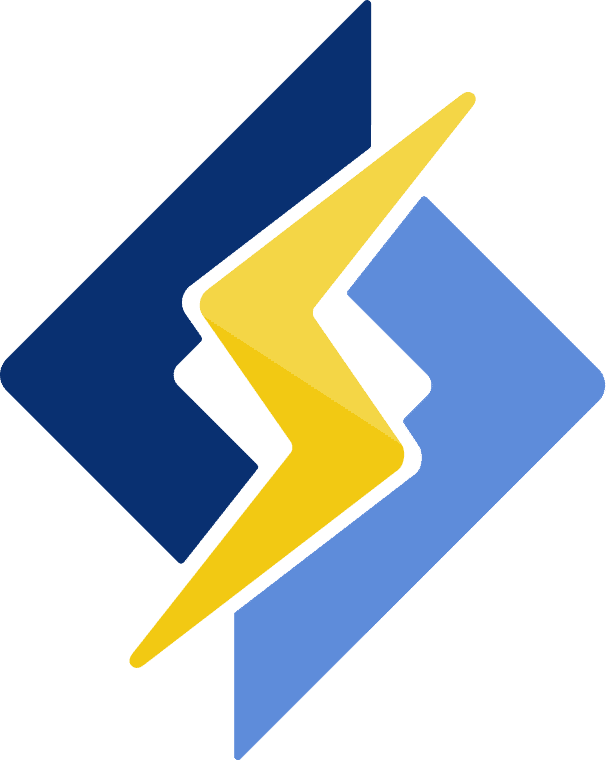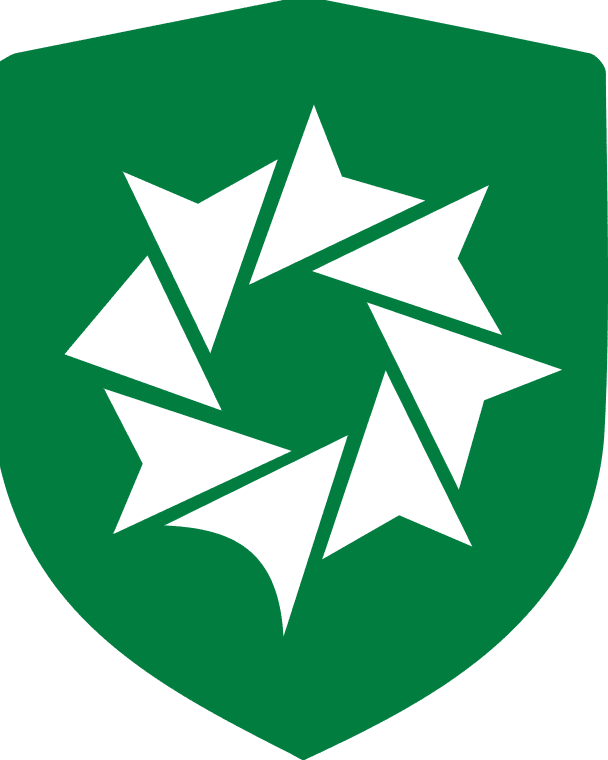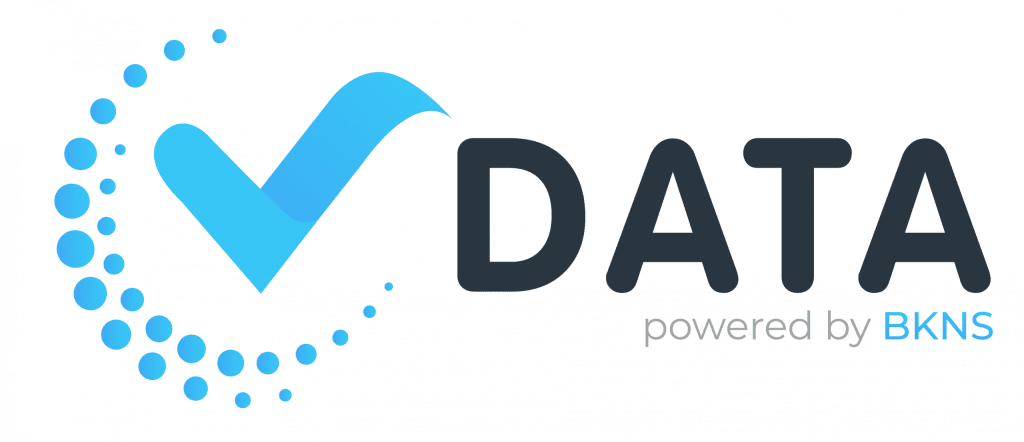Các hỏi đáp về dịch vụ hosting
17/09/2022 09:32 | Luợt xem : 4490
Xin chào tất cả các bạn.
* Hướng dẫn CHMOD folder,file để tăng bảo mật
Hiện nay tất cả các server Linux của BKNS đã được cấu hình để các bạn có thể chmod lại tăng bảo mật hơn rất nhiều cho hosting của bạn, cụ thể như sau:
Với thư mục bạn có thể chmod là 711
Với file là php bạn có thể chmod những file quan trọng như config.php hay những file nào mà có thông tin riêng của bạn về là 600 hoặc 400, còn những file là html hay những file không phải là php thì phải để là 444 hoặc 644.
Để CHMOD các bạn vào quản trị hosting và làm các bước như hình dưới:
- CHMOD file như sau :
 Với cách chmod các file thì bạn có thể hạn chế rất nhiều vấn đề local hack, đây là một vấn đề khá nguy hiểm trên các share hosting.
Song song với việc cấu hình như trên các bạn cũng cần chú ý:
Không được chmod bất kỳ một thư mục hay file nào là 777 và các file cũng không được để là 666, tốt nhất là để như trên tôi đã nói, nếu không bạn sẽ không chạy được site.
Thứ hai nữa là nếu như các bạn bị lỗi 500 thì kiểm tra trong các file .htaccess nếu có dòng nào bắt đầu bằng php_flag thì hãy xóa đi.
Và đặc biệt hiện nay tất cả các gói hosting này, các bạn có thể chạy bất kỳ một mã nguồn mở nào như joomla, drupal, oscommercer, vbb... mà không cần bất kỳ một sự can thiệp nào từ quản trị server, các bạn có thể cài thêm các module, hay bất kỳ cái gì bạn muốn.
Chúng tôi luôn cố gắng đem lại chất lượng tốt nhất cho quý khách hàng.
Chú ý: Với công nghệ mới hiện nay, BKNS đã hỗ trợ chmod thư mục là 101 để đảm bảo bảo mật tuyệt đối với các loại Shell hiện nay, nên tránh được gần như 100% các hiện tượng hack local hiện tại.
Các bạn nên chmod các thư mục quan trọng như forums, includes, admincp, config...thành 101. Khi nào cần phải sửa chữa thông tin bạn lại chmod thành 711 để sửa chữa.
* Hướng dẫn tạo mật khẩu khi truy cập vào thư mục :
Bước 1 : Bạn chọn protectet
Với cách chmod các file thì bạn có thể hạn chế rất nhiều vấn đề local hack, đây là một vấn đề khá nguy hiểm trên các share hosting.
Song song với việc cấu hình như trên các bạn cũng cần chú ý:
Không được chmod bất kỳ một thư mục hay file nào là 777 và các file cũng không được để là 666, tốt nhất là để như trên tôi đã nói, nếu không bạn sẽ không chạy được site.
Thứ hai nữa là nếu như các bạn bị lỗi 500 thì kiểm tra trong các file .htaccess nếu có dòng nào bắt đầu bằng php_flag thì hãy xóa đi.
Và đặc biệt hiện nay tất cả các gói hosting này, các bạn có thể chạy bất kỳ một mã nguồn mở nào như joomla, drupal, oscommercer, vbb... mà không cần bất kỳ một sự can thiệp nào từ quản trị server, các bạn có thể cài thêm các module, hay bất kỳ cái gì bạn muốn.
Chúng tôi luôn cố gắng đem lại chất lượng tốt nhất cho quý khách hàng.
Chú ý: Với công nghệ mới hiện nay, BKNS đã hỗ trợ chmod thư mục là 101 để đảm bảo bảo mật tuyệt đối với các loại Shell hiện nay, nên tránh được gần như 100% các hiện tượng hack local hiện tại.
Các bạn nên chmod các thư mục quan trọng như forums, includes, admincp, config...thành 101. Khi nào cần phải sửa chữa thông tin bạn lại chmod thành 711 để sửa chữa.
* Hướng dẫn tạo mật khẩu khi truy cập vào thư mục :
Bước 1 : Bạn chọn protectet
 Bước 2: Bạn làm theo hướng dẫn chọn dòng nhắc nhở khi đăng nhập vào file.
Bước 2: Bạn làm theo hướng dẫn chọn dòng nhắc nhở khi đăng nhập vào file.
 Bạn có thể tự set user lại hoặc để mặc định là user host nhé.
Sau khi làm xong 3 thao tác bạn save lại. Thế là mỗi lần website truy cập vào thư mục được chọn này thì sẽ có dòng nhắc nhở và yêu cầu nhập user(host) + pass vừa đặt thì mới vào được.
* Hương dẫn bảo mật CSDL.
Bạn làm theo hướng dẫn tại link sau :
https://id.bkns.vn/knowledgebase/71/Hng-dn-to-va-bo-mt-Database-trong-hosting-linux.html
Bạn có thể tự set user lại hoặc để mặc định là user host nhé.
Sau khi làm xong 3 thao tác bạn save lại. Thế là mỗi lần website truy cập vào thư mục được chọn này thì sẽ có dòng nhắc nhở và yêu cầu nhập user(host) + pass vừa đặt thì mới vào được.
* Hương dẫn bảo mật CSDL.
Bạn làm theo hướng dẫn tại link sau :
https://id.bkns.vn/knowledgebase/71/Hng-dn-to-va-bo-mt-Database-trong-hosting-linux.html
Chào bạn !
Có nhiều bạn thắc mắc làm cách nào để tạo file nén ngay trên quản trị hosting ( DirectAdmin).
Để làm điều này bạn làm theo từng bước này nhé :
 Bước 1 : Bạn có thể chọn file , folder và tick vào để chọn.
Bước 2 : Bạn add vào clipboard.
Bước 3 : Bạn gõ đúng tên file hay folder bạn vừa chọn nhé.
Bước 4 : Bạn chọn định dạng file muốn nén, ở đây là .zip và .tar.gz
Bước 5 : create và chờ đợi mọi việc kết thúc.
==> Sau khi hệ thống báo thành công thì bạn vào lại sẽ thấy có file theo đúng định dạng bạn vừa nén. Click vào đó và dowload về máy.
Bây giờ mình sẽ hướng dẫn bạn giải nén nhé :
Bạn chỉ cần tick vào extract là hệ thống sẽ giải nén.
Bước 1 : Bạn có thể chọn file , folder và tick vào để chọn.
Bước 2 : Bạn add vào clipboard.
Bước 3 : Bạn gõ đúng tên file hay folder bạn vừa chọn nhé.
Bước 4 : Bạn chọn định dạng file muốn nén, ở đây là .zip và .tar.gz
Bước 5 : create và chờ đợi mọi việc kết thúc.
==> Sau khi hệ thống báo thành công thì bạn vào lại sẽ thấy có file theo đúng định dạng bạn vừa nén. Click vào đó và dowload về máy.
Bây giờ mình sẽ hướng dẫn bạn giải nén nhé :
Bạn chỉ cần tick vào extract là hệ thống sẽ giải nén.
 Chúc các bạn sử dụng thành công.
Chúc các bạn sử dụng thành công.
* HƯỚNG DẪN TẠO WEBMAIL ( EMAIL THEO TÊN MIỀN)
Trước tiên muốn cấu hình theo email thì bạn cần phải có tài khoản email trước, chính vì vậy mình sẽ hướng dẫn các bạn tạo email theo tên miền hay còn gọi là webmail như sau:
- Bước đầu tiên các bạn đăng nhập vào hosting bằng thông tin Vdata đã gửi, sau đó chọn như hình sau:

bước tiếp theo....

Cuối cùng các bạn gõ user, mật khẩu và lưu lại các thông tin để sử dụng nhé.
* HƯỚNG DẪN CÀI ĐẶT SMTP EMAIL TRÊN HOSTING ( ÁP DỤNG CHO WEBMAIL VÀ EMAIL GOOGLE ).
Bước 1: Đăng nhập DirectAdmin, vào mục EMail Accounts và tiến hành tạo 1 tài khoản email (bước này mình đã hướng dẫn các bạn ở trên)
Bước 2: Đăng nhập AdminCP vBB, đường dẫn mặc định http://tenmien.com/forum/admincp.(thay tenmien.com bằng tên miền của Quý khách) Bước 3: Vào mục Settings (hoặc Tùy chọn, cấu hình diễn đàn) -> Email Options
Bước 4: Cấu hình và nhập thông số như hình bên dưới, thay các thông số email bằng thông số tương ứng đã tạo ở Bước 1.Cuối cùng nhấn Save

bước tiếp theo ...

Ở trên là cấu hình gửi mail theo domain của bạn. Còn dưới đây là hướng dẫn cấu hình SMTP để gửi thông qua Gmail :

Lưu ý: phpBB, IPB, Joomla, Wordpress, NukeViet, CS-Cart... và các mã nguồn PHP đều có cách khai báo tương tự vBulletin.
Bạn có thể sẽ gặp lỗi này khi sử dụng chức năng tìm kiếm ở VBB với các máy chủ cài đặt phiên bản PHP 5.3.x trở lên. Nguyên nhân là VBB sử dụng một số hàm cũ mà phiên bản PHP 5.3.x đã tắt đi. Sau đây là cách sử lý lỗi. Bạn sửa file /vb/search/criteria.php Tìm đến đoạn
if (method_exists($this->search_type, 'get_display_name'))
{
$hashstrings[] = 'type:' . $this->search_type->get_display_name();
}
else
{
$hashstrings[] = 'type:' . strval($this->search_type);
}
$hashstrings[] = 'type:' . strval($this->search_type);
* Hướng dẫn tạo Database để bảo mật hơn.
- Đăng nhập vào quản trị hosting và chọn MySQL Management
- Tạo database mới.
 - Bước tiếp theo ... tạo tên database và user theo ý của bạn
- Bước tiếp theo ... tạo tên database và user theo ý của bạn
 - Ở bước này bạn chú ý đến password của database nhé. Bạn nên sử dụng chức năng Random để tạo ra những mật khẩu
database khó nhớ. Có nhiều bạn tự gõ password để dễ nhớ, nhưng như thế thì dữ liệu của mình cũng dễ bị tấn công.
- Ở bước này bạn chú ý đến password của database nhé. Bạn nên sử dụng chức năng Random để tạo ra những mật khẩu
database khó nhớ. Có nhiều bạn tự gõ password để dễ nhớ, nhưng như thế thì dữ liệu của mình cũng dễ bị tấn công.
 - Sau khi tạo xong database thì sẽ có thông tin của database và thông tin này rất quan trọng. Thông tin này để cấu hình
config và đăng nhập MyPhpAdmin. Bạn lưu ý bảo quản thông tin này nhé .
* Hướng dẫn phân quyền database
- Sau khi bạn đã tạo database thì phân quyền cho database. Bạn click vào database nào mà bạn muốn chọn.
- Bạn có thể đổi mật khẩu và thay đổi các đặc quyền ( priveleges ) như hình dưới :
- Sau khi tạo xong database thì sẽ có thông tin của database và thông tin này rất quan trọng. Thông tin này để cấu hình
config và đăng nhập MyPhpAdmin. Bạn lưu ý bảo quản thông tin này nhé .
* Hướng dẫn phân quyền database
- Sau khi bạn đã tạo database thì phân quyền cho database. Bạn click vào database nào mà bạn muốn chọn.
- Bạn có thể đổi mật khẩu và thay đổi các đặc quyền ( priveleges ) như hình dưới :
 - Bước tiếp theo...
- Bước tiếp theo...
 - ở đây bạn có thể phân lại quyền cho database như chèn, thêm, sửa , xóa...
- Nhưng có 2 đặc quyền quan trọng đó là Drop, bạn nên đặt drop bằng No . Đó là không để cho xóa bỏ database.
* Lưu ý: - Bạn cố gắng là tránh tạo những mật khẩu database dễ đoán và phân quyền database nhé.
- Hoặc bạn có thể mua phần mềm mã hóa Zend để bảo mật hơn nữa .
- ở đây bạn có thể phân lại quyền cho database như chèn, thêm, sửa , xóa...
- Nhưng có 2 đặc quyền quan trọng đó là Drop, bạn nên đặt drop bằng No . Đó là không để cho xóa bỏ database.
* Lưu ý: - Bạn cố gắng là tránh tạo những mật khẩu database dễ đoán và phân quyền database nhé.
- Hoặc bạn có thể mua phần mềm mã hóa Zend để bảo mật hơn nữa .
Khai báo database là một bước rất quan trọng để bạn cài đặt cho các website mã nguồn PHP như diễn đàn vBulletin, các trang nhạc, blog...
Dưới đây là hướng dẫn tạo các thông tin database trong hosting linux.
- Bước 1: Trong controlpanel của bạn. Chọn chức năng MySQL Managerment (Hình1)

Hình 1
- Bước 2: Chọn Create new Database để tạo mới một database (Hình2) Hình 2
- Bước 3: Điền các thông tin:
Database name: Tên database của bạn
Database username:Tên người quản trị database
Username password: Mật khẩu của username (hình 3)
Hình 2
- Bước 3: Điền các thông tin:
Database name: Tên database của bạn
Database username:Tên người quản trị database
Username password: Mật khẩu của username (hình 3)
 Hình3
- Bước 4: Dùng các thông tin liệt kê bên dưới để điền vào mã nguồn của bạn, các cửa sổ cài đặt đòi hỏi database name, database user để hoàn thành cài đặt. (hình4)
Hình3
- Bước 4: Dùng các thông tin liệt kê bên dưới để điền vào mã nguồn của bạn, các cửa sổ cài đặt đòi hỏi database name, database user để hoàn thành cài đặt. (hình4)
 hình 4
Chú ý: Các thông tin trên cũng chính là thông tin đăng nhập vào trang PHPMyadmin của bạn.
hình 4
Chú ý: Các thông tin trên cũng chính là thông tin đăng nhập vào trang PHPMyadmin của bạn.
Chào các bạn, Có nhiều bạn thường gặp lỗi trên và hôm nay mình xin viết bài viết hướng dẫn để các bạn gặp lỗi tương tự có thể truy cập và xử lý lỗi trên. * Nguyên nhân: - Server không hỗ trợ GZIP( thường thì chắc chắn máy chủ nhà cung cấp nào cũng sẽ hỗ trợ mod trên) hoặc trong bản cài đặt VBB bị lỗi mod trên. Hoặc để tham số quá cao cũng là một nguyên nhân. - Lỗi session database hay là đọng phiên xử lý trong database tại bảng session. * Khắc phục: - Bước 1: Truy cập admincp( hoặc admin vbb bạn cài đặt) > chọn " HTTP Header Option" > GZIP > Chọn "no" Xong bước 1 có thể chúng ta đã khắc phục được lỗi trên nhưng tuy nhiên có một vài trường hợp sẽ lỗi database. Vì vậy nếu bạn gặp lỗi database các bạn có thể thực hiện tiếp tục bước 2 sau nhé. - Bước 2: Login vào phpmyadmin quản trị database > Chọn database cài đặt forum > chọn bảng "session" > Tiếp đến là "emty" bảng đó để xóa đọng session. Như vậy qua 2 bước trên các bạn có thể khắc phục được hoàn toàn lỗi bảng mã nhé. Chúc các bạn thành công!
1. Một số khái niệm liên quan
Trước khi hướng dẫn cài đặt WordPress trên Hosting, VDATA sẽ giúp bạn hiểu rõ hơn về khái niệm WordPress, cPanel, DirectAdmin.1.1 WordPress
WordPress là mã nguồn mở, hỗ trợ tạo website miễn phí. WordPress được viết bằng ngôn ngữ PHP và hệ quản trị dữ liệu MySQL.1.2 cPanel
cPanel là một Control Panel cho tài khoản Web Hosting trên nền tảng Linux. cPanel giúp tăng sức mạnh quản lý với hiệu suất tối ưu.1.3 DirectAdmin
DirectAdmin là một trong những trình quản lý File có giao diện đồ họa. DirectAdmin thực hiện việc quản lý, vận hành website dễ dàng bằng bảng điều khiển.2. Hướng dẫn cài đặt WordPress trên Hosting chi tiết nhất
2.1 Cài đặt WordPress trên Hosting cPanel
Bước 1: Chuẩn bị mã nguồn (source code) Wordpress.
Download tại trang chủ Wordpress: https://wordpress.org/latest.zip
Bước 2: Upload source code lên host.
Đăng nhập xong cPanel host tại http://domain:2082, ta có giao diện như hình 1:
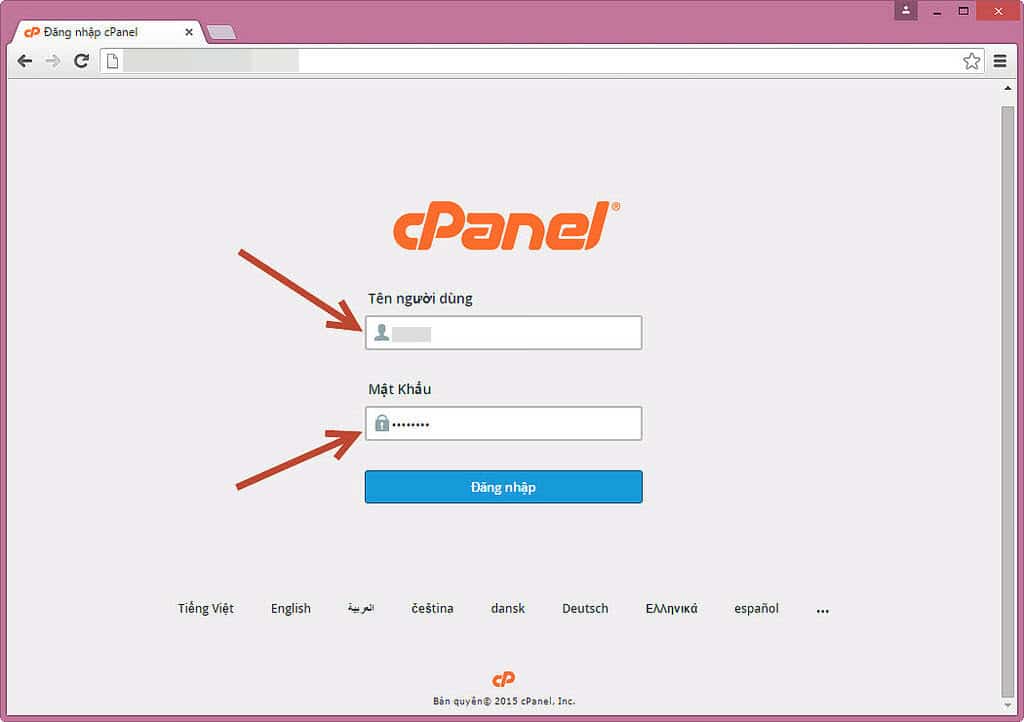
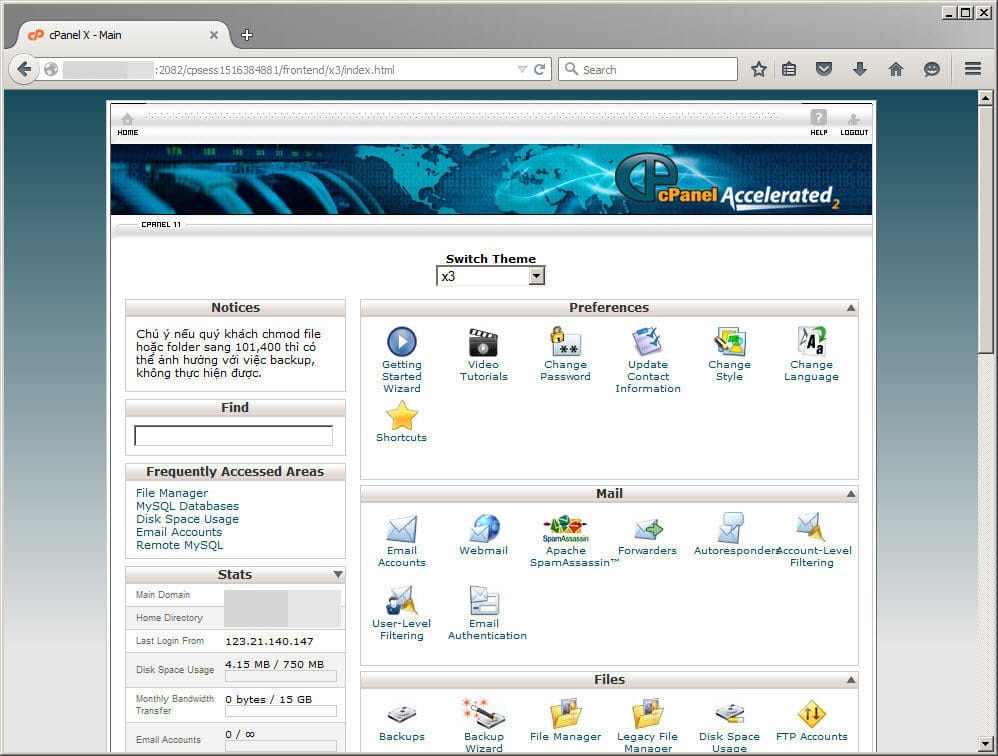
Hình 1
Kế tiếp, quý khách truy cập File Manager, chọn như hình 2 để vào giao diện quản lý file (thư mục public_html):
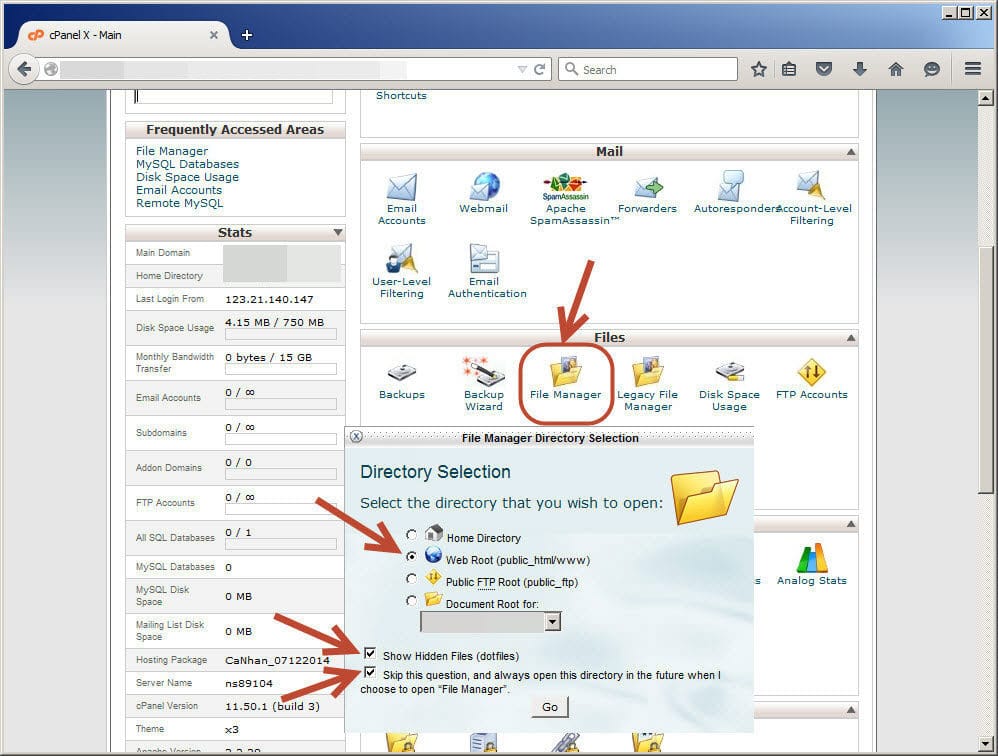
Hình 2
Vào giao diện quản lý như hình 3 để upload file:
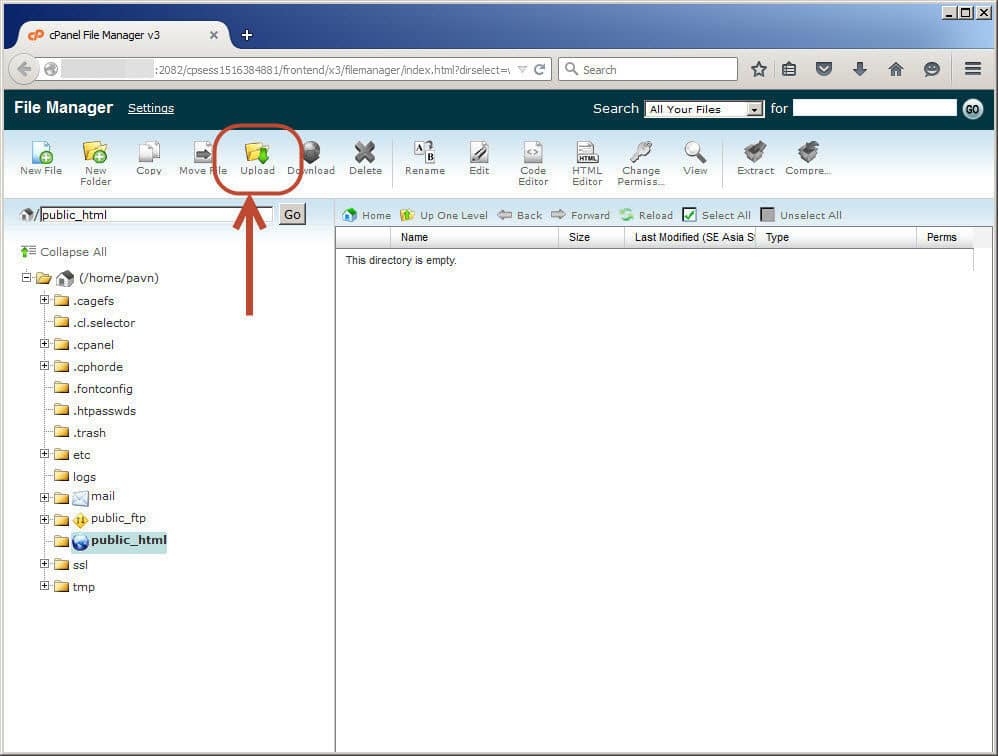
Hình 3
Vào giao diện upload và chọn file đã nén ở bước đầu lên host như hình 4:
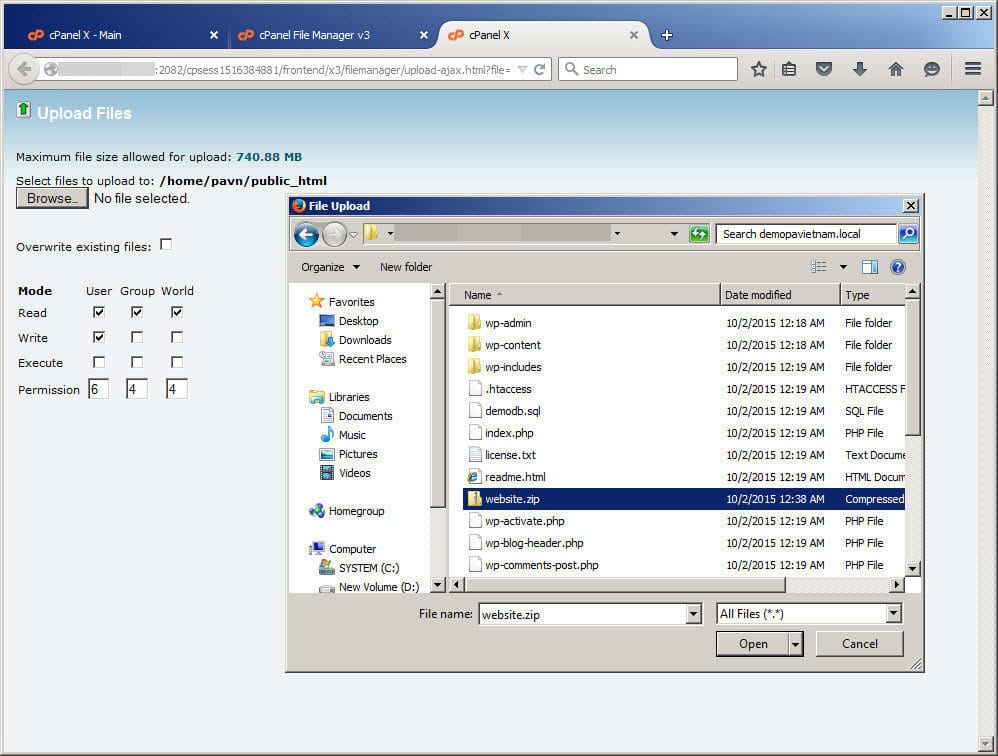
Hình 4
Sau khi đã upload thành công file lên host, ta tiến hành giải nén như hình 5:
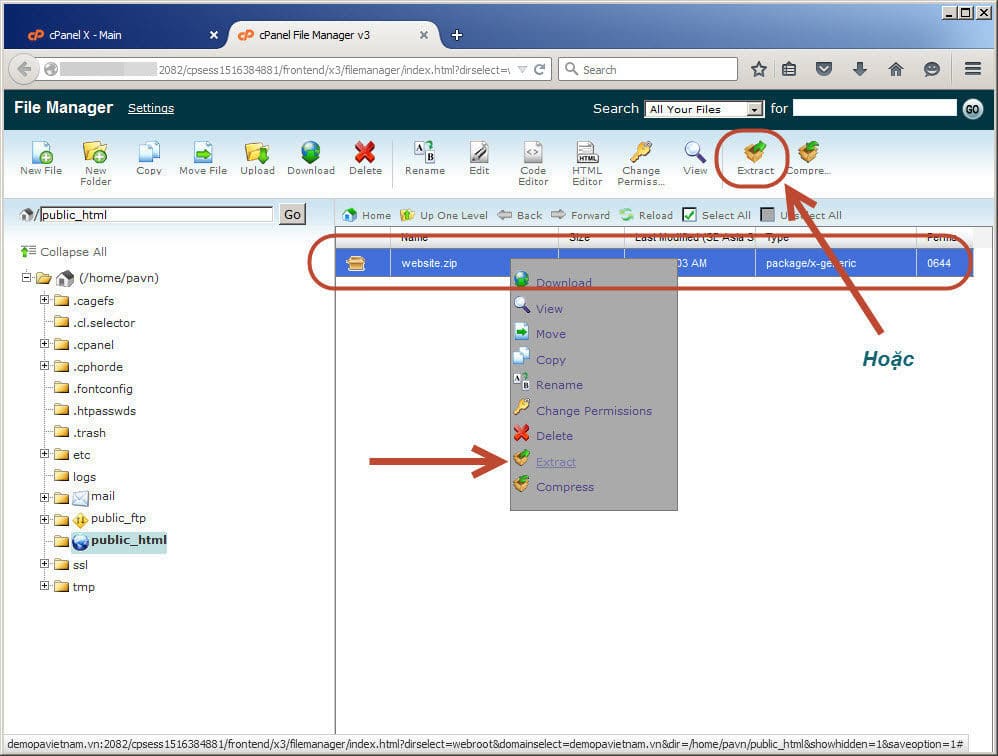
Hình 5
Giải nén xong, ta có bộ source code trên host như hình 6:
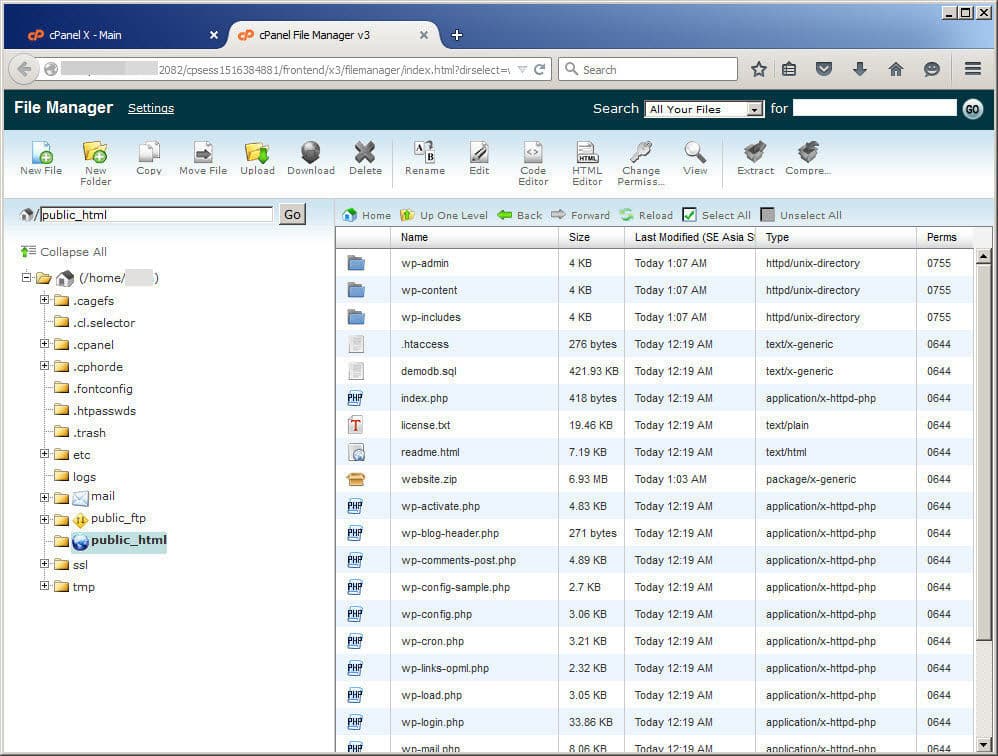
Hình 6
Quý khách giải nén xong thường source code của quý khách sẽ nằm trong thư mục wordpress. Quý khách tiến hành select all toàn bộ file và folder trong thư mục này ra public_html.
Bước 3: Hướng dẫn thao tác tạo database, thêm user và phân quyền user sử dụng database.
Quý khách đã có source code website, bây giờ quý khách tiến hành tạo database, user truy cập database, tiến hành import database từ local vào database host.
Quý khách về lại trang Home của cPanel, truy cập MySQL để tạo database như hình 7:
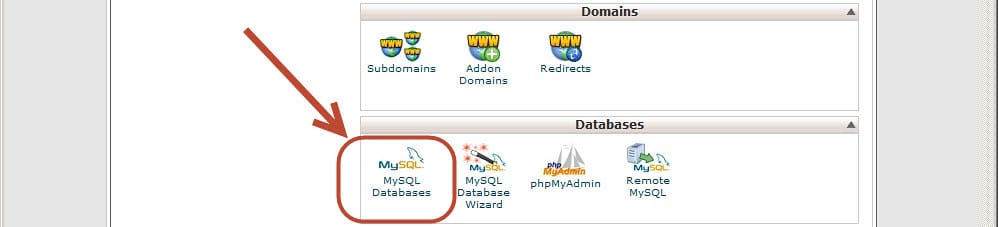
Hình 7
Quý khách tạo tên database tùy thích như hình 8:
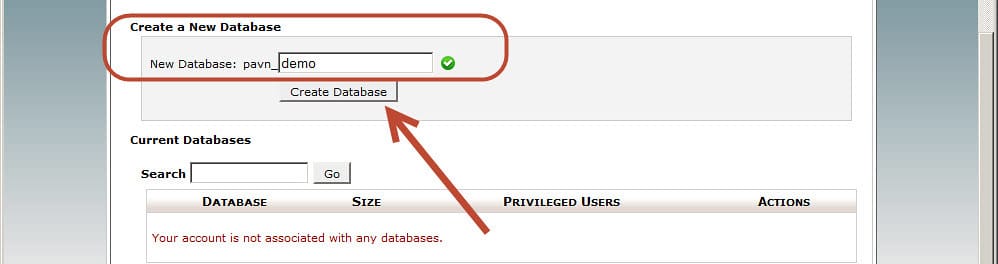
Hình 8
Quý khách tiếp tục tạo user của database với tên tùy thích như hình 9:
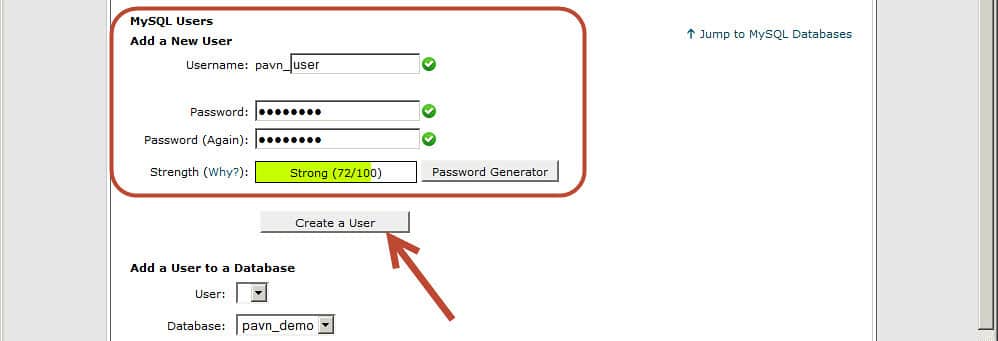
Hình 9
Tiến hành add user và cung cấp quyền user điều khiển database như hình 10:
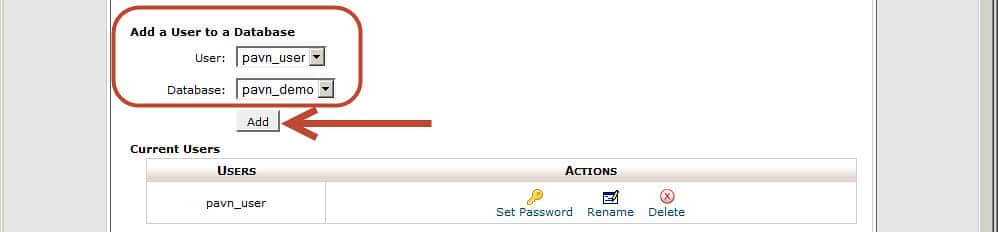
Hình 10
Cấp quyền user điều khiển database với quyền Full như hình 11:
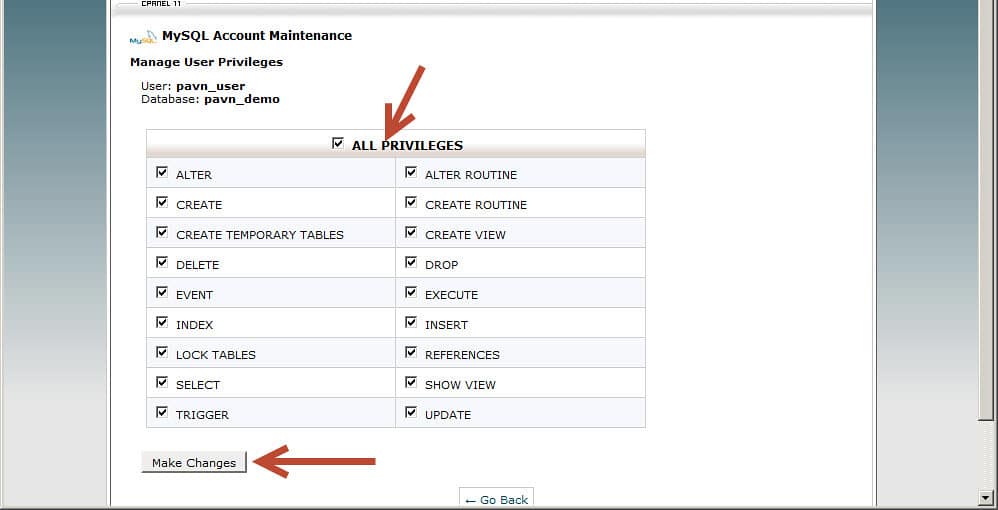
Hình 11
Kiểm tra database đã có user đầy đủ như hình 12:
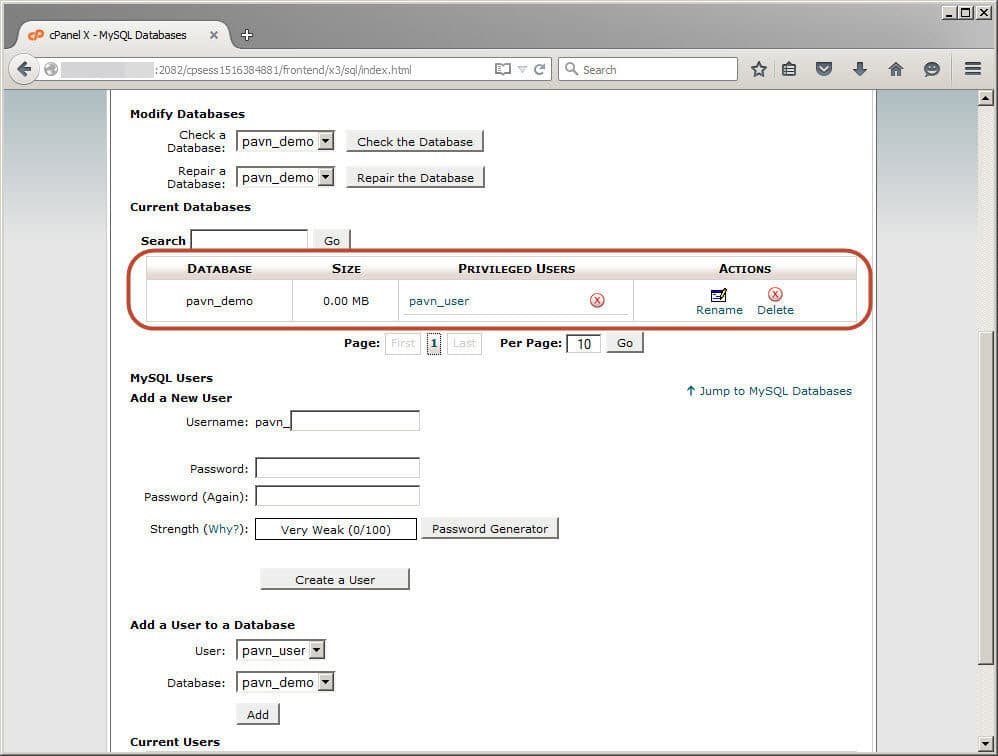
Hình 12
Sau khi hoàn thành các bước tạo database, tao user, add user sử dụng database xong, quý khách tiến hành truy cập tên miền của quý khách bằng trình duyệt web để cài đặt Website Wordpress.
Bước 4: Cài đặt website wordpress.
Các bước cài đặt tương tư các hình sau:
Setup 1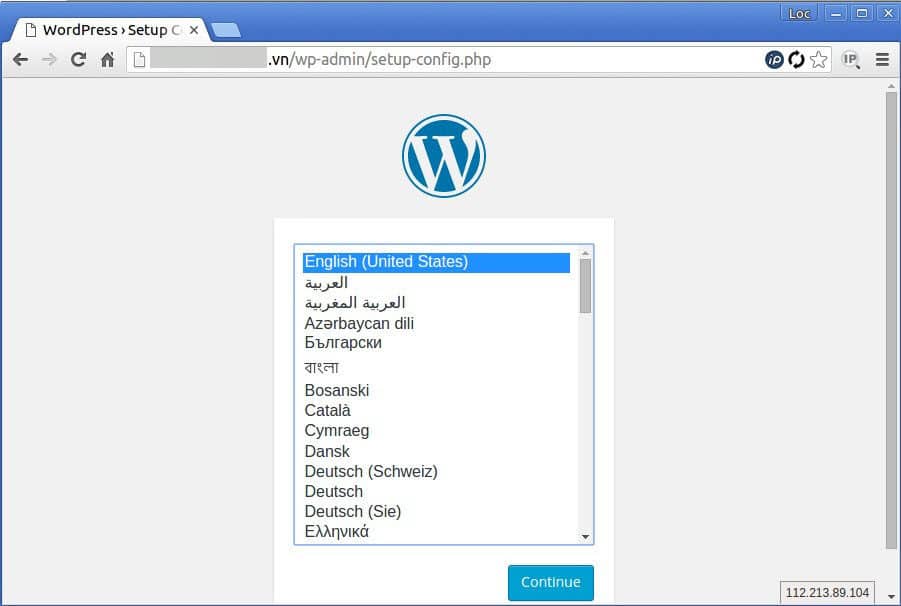 Setup 2
Setup 2
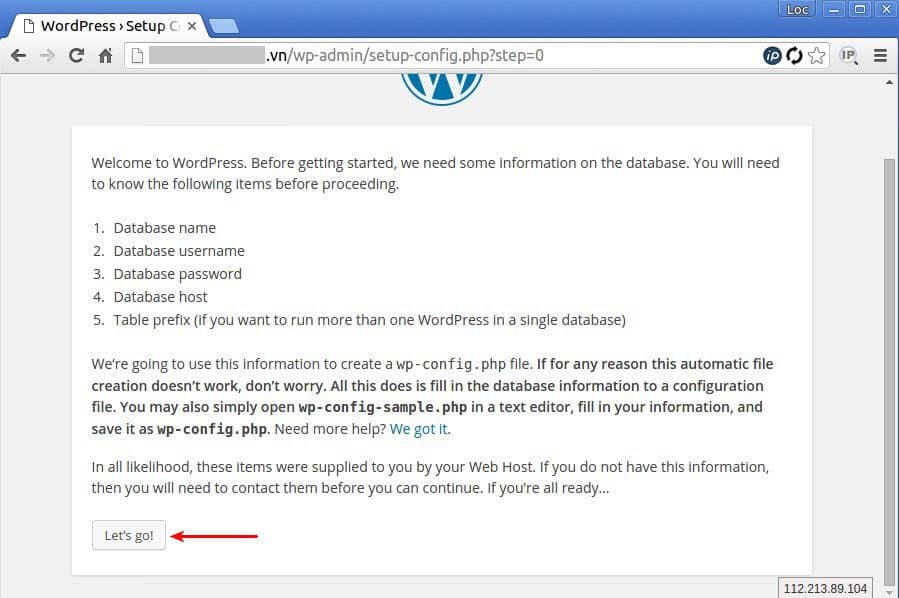 Setup 3
Setup 3
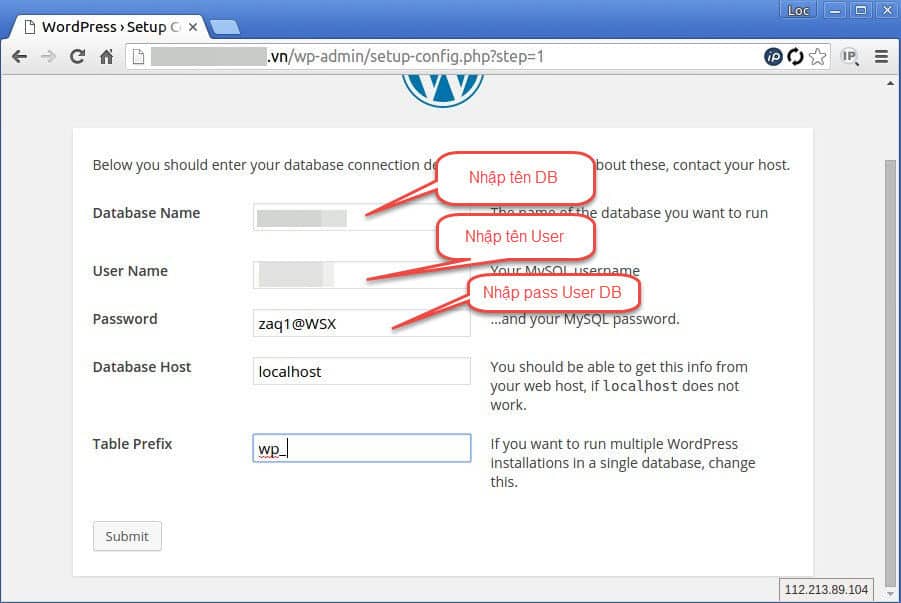 Setup 4
Setup 4
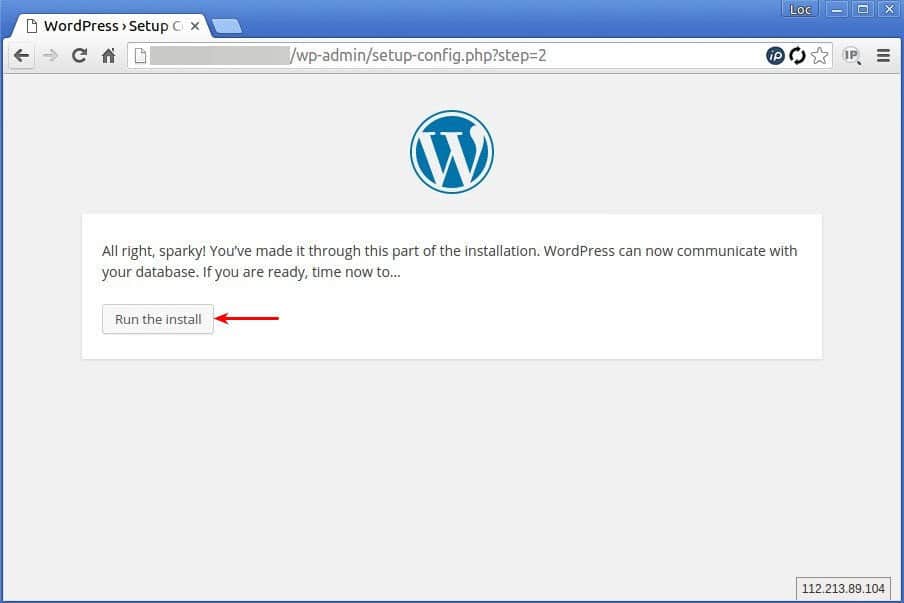 Setup 5
Setup 5
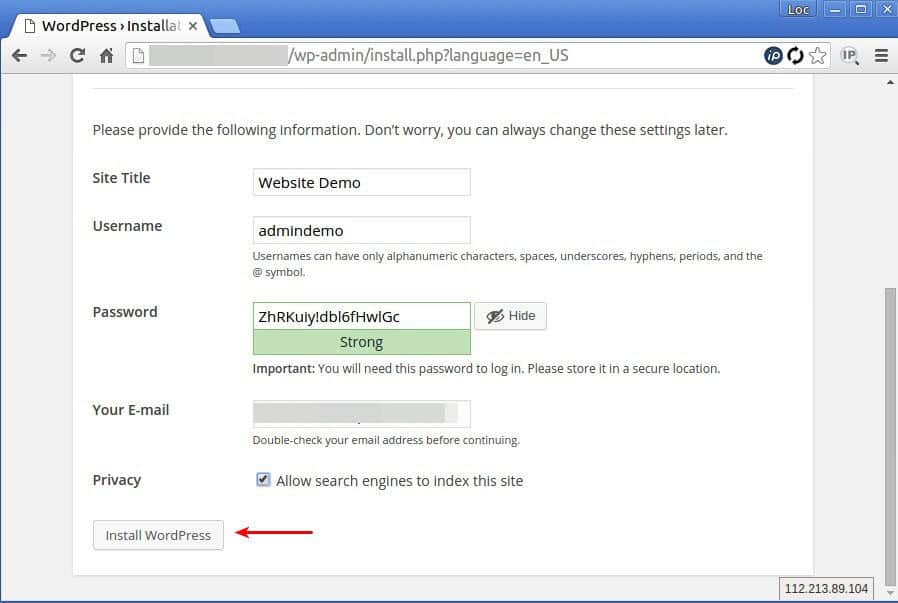 Setup 6
Setup 6
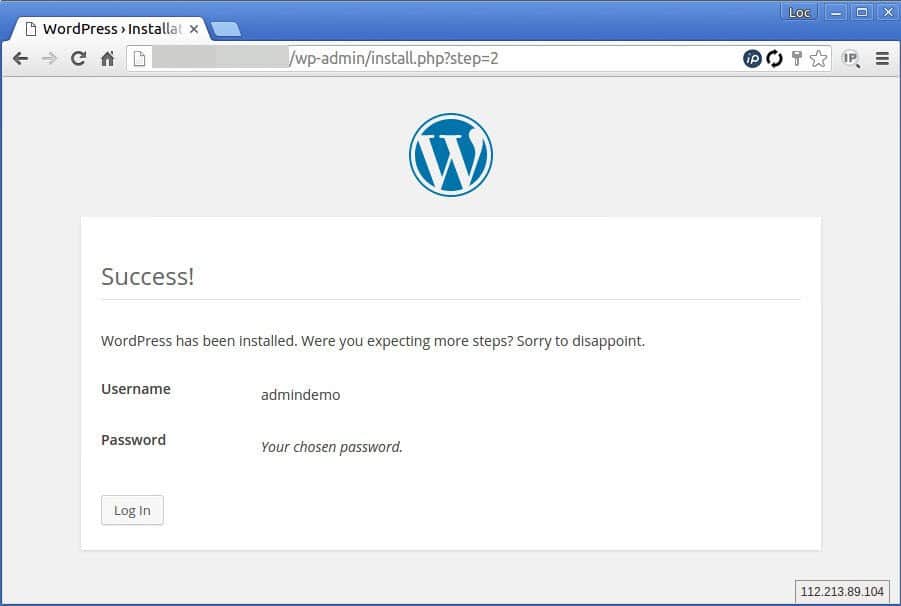
Truy cập trang admin.
Setup 7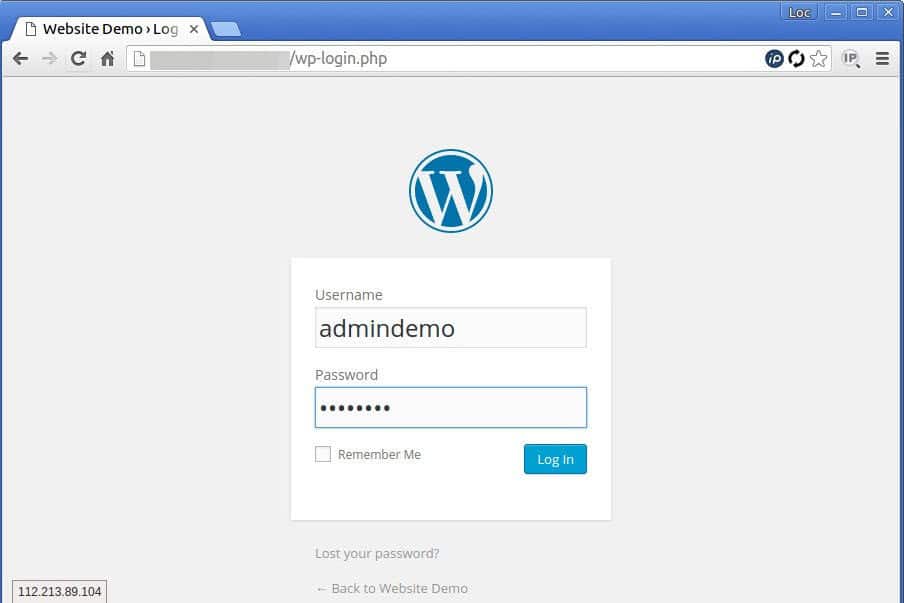 Setup 8
Setup 8
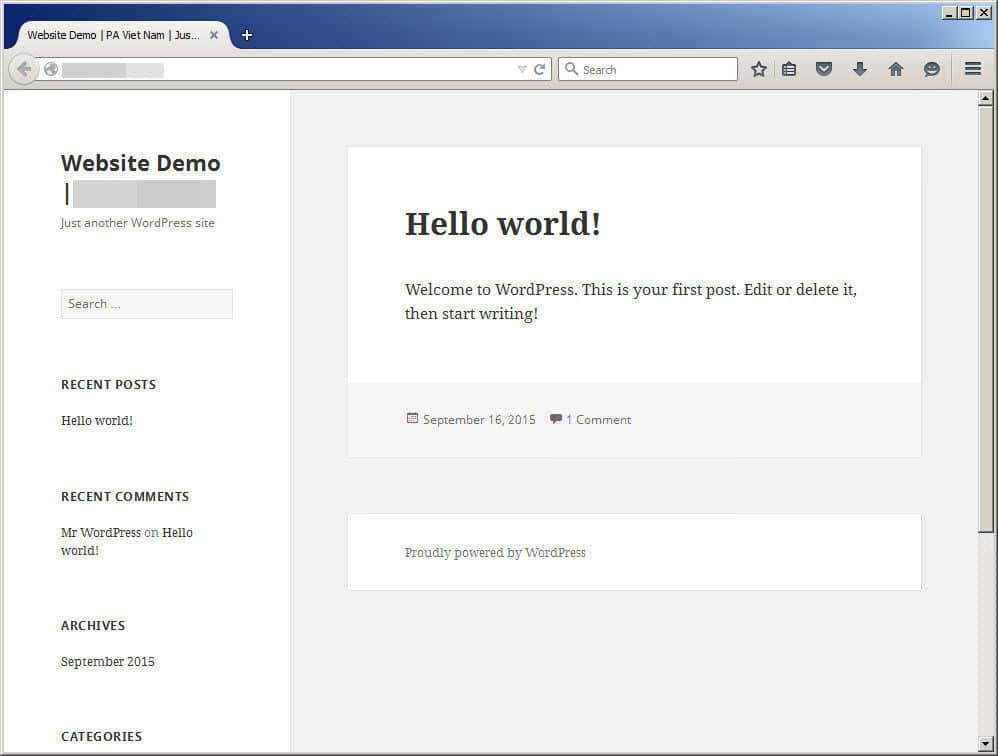
Vậy là quý khách đã hoàn thành cài đặt hoàn chỉnh 1 website Wordpress trên host của VDATA.
2.2 Hướng dẫn cài đặt WordPress trên Hosting Directadmin
Các bước cài WordPress trên Hosting direcadmin cũng tương tự như cài trên cPanel. Bạn có thể tham khảo dưới đây: Bước 1: Download WordPress Bước 2: Mua Domain và Hosting Bước 3: Đăng nhập DirectAdmin Bước 4: Upload mã nguồn lên DirectAdmin- Truy cập trang quản lý DirectAdmin
- Click vào Files
- Click vào thư mục public_html
- Xuất hiện những file mặc định
- Tích chọn trong ô checkbox và nhấn Delete để xóa các file đó
- Chọn Button Upload file to current directory
- Chọn File WordPress đã tải về
- Click Upload Files
- Trở về public_html
- Chọn Extract
- Vào thư mục WordPress vừa giải nén
- Chọn các File, Folder của WordPress
- Click vào Add to Clipboard để đưa các File, Folder vào Clipboard
- Click vào MySQL Management
- Xuất hiện trang quản lý Database
- Nhập tên Database, tên đăng nhập và mật khẩu
- Chọn Create
- Chọn ngôn ngữ WordPress mong muốn
- Chọn “Tiếp tục”
- Xuất hiện giao diện mới => chọn “Thực hiện ngay”
- Điền Database, tên người quản lý Database, mật khẩu MySQL đã tạo trước đó và tiền tố bảng dữ liệu
- Click vào “Bắt đầu cài đặt”
- Điền các thông tin như tên website, người dùng và mật khẩu đăng nhập WP-Admin
- Lưu tên người dùng và mật khẩu để có thể đăng nhập vào trang Admin
- Truy cập trang Admin và có thể đăng bài trên web mới mà mình vừa tạo
Với website của bạn đã đăng ký tên miền và hosting.
của mình ở đây là tên miền : dongtestlinux.tk và đăng ký hosting linux.
Bước 1: Bạn phải có bộ code vbb
Bước 2 : Upload file vbb lên host. Có rất nhiều cách để bạn có thể upload file lên host.
- có thể sử dụng ngay tiện ích của firefox đó là fireFTP
- download các phần mềm hỗ trợ upload file lên host như là : cuteFTP, FileZilla , ...
và mình xin hướng dẫn các bạn với upload file với phần mềm cuteFTP như sau :
+ đăng nhập vào cuteFTP :
các bạn cần chú ý 3 thông số là : host , user và password đó là những thông số mà Vdata gửi cho bạn.

+ Upload lên host
- có 2 cách để bạn upload file
Lưu ý : Vdata hỗ trợ bạn upload file *.zip lên sever. Mình khuyên bạn là nên nén vào vào upload file *.zip, sẽ giảm thiểu đáng kể thời gian cho bạn.
Sau khi upload file *.zip thì bạn có thể extract nó trong phần quản trị hosting ( ở đây là DrectAdmin) .
* Upload file trực tiếp vào thư mục /domains/tên domain của bạn /public_html
* bạn tạo ra 1 folder và up folder đó vào thư mục /domains/tên domain của bạn /public_html/ tên folder bạn up.
- Mình upload vào file public_html với tên là vbb .
- tạo csdl
- cấu hình file " includes/config.php.new " và đổi tên file này thành " config.php " và thay đổi thông tin như sau :
$dbusername = 'xxx'; (người sử dụng database)
$dbpassword = 'xxxx'; (pass người sử dụng)
$dbname = 'xxxx'; ( tên database bạn tạo)
Bước 3 : cài đặt vbb .
- của mình là mình upload 1 file vbb vào public_html và extract ra 1 folder có tên là vbb. vì vậy mình gõ " tên domain/vbb " màn hình cài đặt sẽ hiện ra và nó tự động tìm
đến thư mục " tên domain / vbb/ install/install.php ".
 ấn Begin install để bắt đầu cài đặt .
ấn Begin install để bắt đầu cài đặt .
 chờ đợi và sẽ tiếp tục bước tiếp theo :
chờ đợi và sẽ tiếp tục bước tiếp theo :
 3 thông tin dưới như BB URL, Home URL , Webmaster email address đó là thông tin mặc định mà khi chạy sẽ hiện ra. bạn ko thay đổi thông tin nhé.
bạn chỉ thay đổi tiêu đề BB hoặc Homepage Title. và Ok ....
3 thông tin dưới như BB URL, Home URL , Webmaster email address đó là thông tin mặc định mà khi chạy sẽ hiện ra. bạn ko thay đổi thông tin nhé.
bạn chỉ thay đổi tiêu đề BB hoặc Homepage Title. và Ok ....
 để mặc định và ok ....
để mặc định và ok ....
 tiếp đến là màn hình cài đặt admin cho bạn . và Ok ....
tiếp đến là màn hình cài đặt admin cho bạn . và Ok ....
 yes và tiếp tục ....
yes và tiếp tục ....
 cài đặt hoàn thành. bạn có thể quay lại màn hình cài đặt để xem chi tiết hoặc vào trang quản lý của Admin.
chú ý : sau khi cài đặt xong thì bạn xóa file install.php đi( Hoặc đổi tên thư mục install) để hoàn tất quá trình cài đặt.
cài đặt hoàn thành. bạn có thể quay lại màn hình cài đặt để xem chi tiết hoặc vào trang quản lý của Admin.
chú ý : sau khi cài đặt xong thì bạn xóa file install.php đi( Hoặc đổi tên thư mục install) để hoàn tất quá trình cài đặt.
 Sau khi cài xong bạn xóa file install hoặc rename file đó đi.
và cuối cùng tận hường thành quả nhé !.
Sau khi cài xong bạn xóa file install hoặc rename file đó đi.
và cuối cùng tận hường thành quả nhé !.
Với website của bạn đã đăng ký tên miền và hosting.
của mình ở đây là tên miền : dongtestlinux.tk và đăng ký hosting linux.
Bước 1: bạn phải có bản nukeviet . download tại đây
Bước 2 : bạn cần phải upload file đó lên host. Có rất nhiều cách để bạn có thể upload file lên host.
- có thể sử dụng ngay tiện ích của firefox đó là fireFTP
- download các phần mềm hỗ trợ upload file lên host như là : cuteFTP, FileZilla , ...
và mình xin hướng dẫn các bạn với upload file với phần mềm cuteFTP như sau :
+ đăng nhập vào cuteFTP :
các bạn cần chú ý 3 thông số là : host , user và password đó là những thông số mà Vdata gửi cho bạn.

+ Upload lên host
- có 2 cách để bạn upload file
Vdata hỗ trợ bạn upload file *.zip lên sever. Mình khuyên bạn là nên nén vào vào upload file *.zip, sẽ giảm thiểu đáng kể thời gian cho bạn.
Sau khi upload file *.zip thì bạn có thể extract nó trong phần quản trị hosting ( ở đây là DrectAdmin) .
* Upload file trực tiếp vào thư mục /domains/tên domain của bạn /public_html
- giải nén được file nukeviet trong folder public_html.
Bước 3 : tiến hành cài đặt Nukeviet .
- gõ " tên domain /nukeviet" hoặc nếu upload trực tiếp toàn bộ file vào public_html thì bạn chỉ cần gõ " tên domain " màn hình cài đặt sẽ hiện ra :
 Lựa chọn ngôn ngữ và mình chọn là tiếng việt ( Hàng Việt ưu tiên dùng hàng việt )
Lựa chọn ngôn ngữ và mình chọn là tiếng việt ( Hàng Việt ưu tiên dùng hàng việt )
 bước tiếp theo ....
bước tiếp theo ....
 thông tin bản quyền , bước tiếp theo ...
thông tin bản quyền , bước tiếp theo ...
 Bước này để kiểm tra thông tin máy chủ xem có tương thích không( bạn tự kiểm tra nhé ). Bước tiếp theo ...
Bước này để kiểm tra thông tin máy chủ xem có tương thích không( bạn tự kiểm tra nhé ). Bước tiếp theo ...
 kiểm tra các file CHMOD đúng chưa . Bước tiếp theo ...
kiểm tra các file CHMOD đúng chưa . Bước tiếp theo ...
 với cấu hình là tên đầu tố tách riêng ra nhé. Bạn nhớ rằng mỗi khi mình tạo csdl thì đều có đầu tố. ví dụ của mình tên csdl là testlinux_vbbU
thì khi nhập vào testlinux sẽ tách ra và vbbU sẽ tách ra.
sau khi " thực hiện " .
với cấu hình là tên đầu tố tách riêng ra nhé. Bạn nhớ rằng mỗi khi mình tạo csdl thì đều có đầu tố. ví dụ của mình tên csdl là testlinux_vbbU
thì khi nhập vào testlinux sẽ tách ra và vbbU sẽ tách ra.
sau khi " thực hiện " .
 ở bước này bạn phải nhập thông tin website và thông tin quản trị của website.
sau khi " thực hiện " và bạn đã cài đặt thành công.
ở bước này bạn phải nhập thông tin website và thông tin quản trị của website.
sau khi " thực hiện " và bạn đã cài đặt thành công.
 bước 4 : tận hưởng thành quả
- vào trình duyệt website gõ " tên domain /nukeviet "
bước 4 : tận hưởng thành quả
- vào trình duyệt website gõ " tên domain /nukeviet "