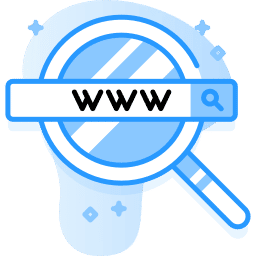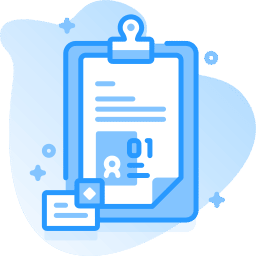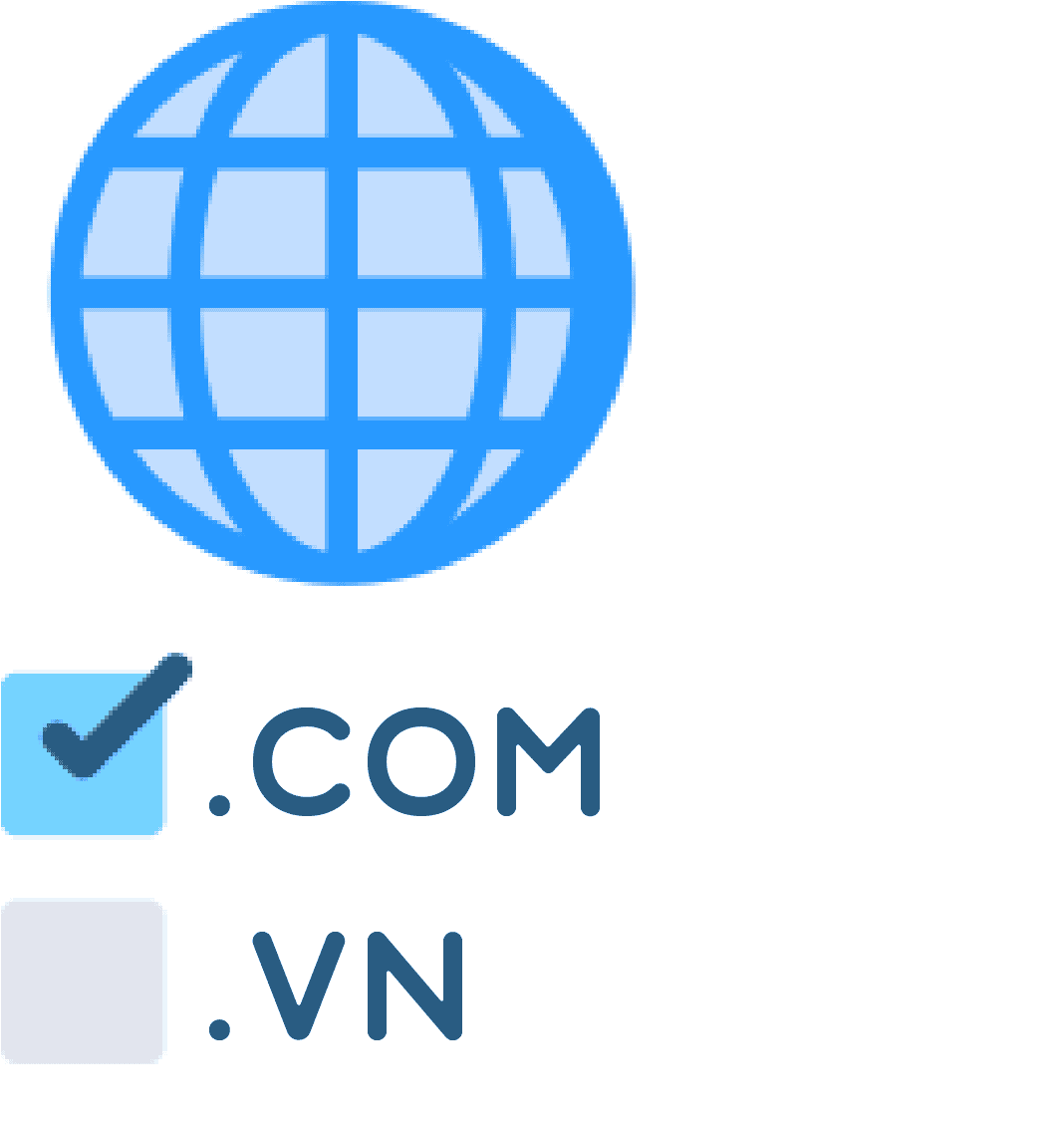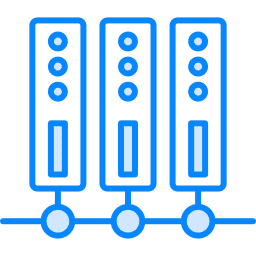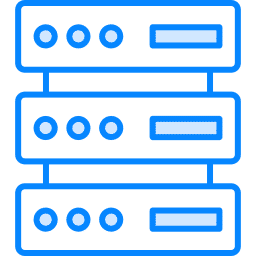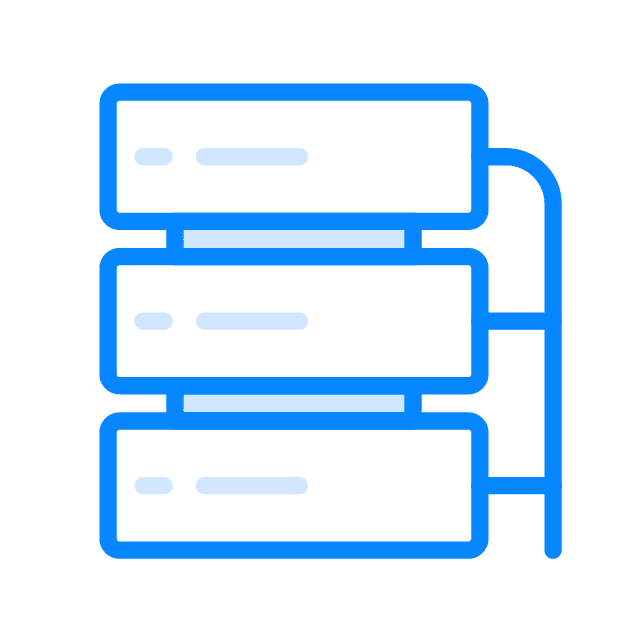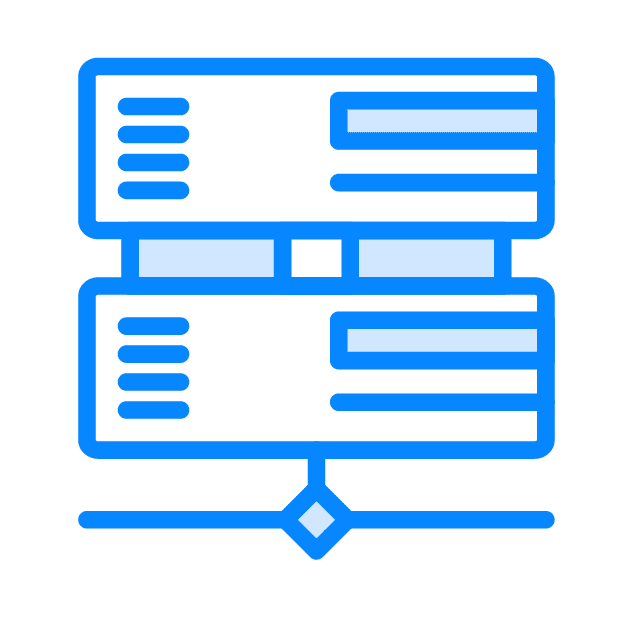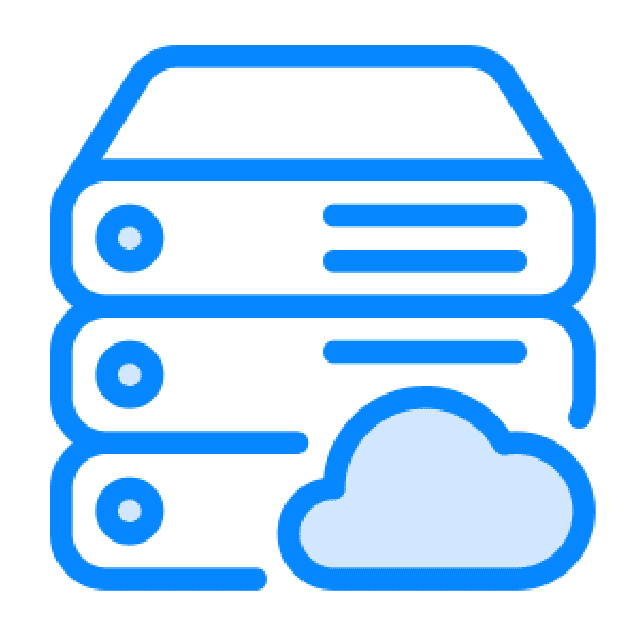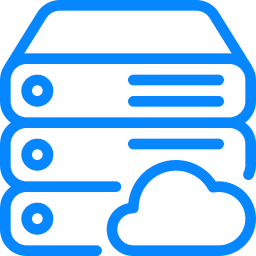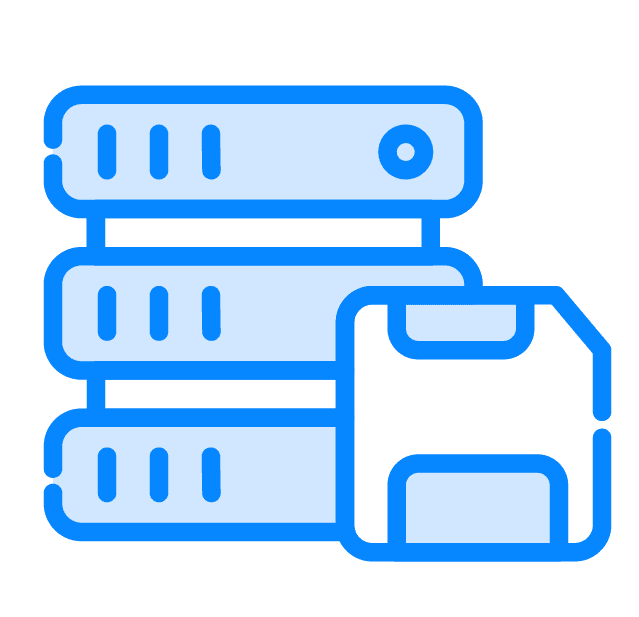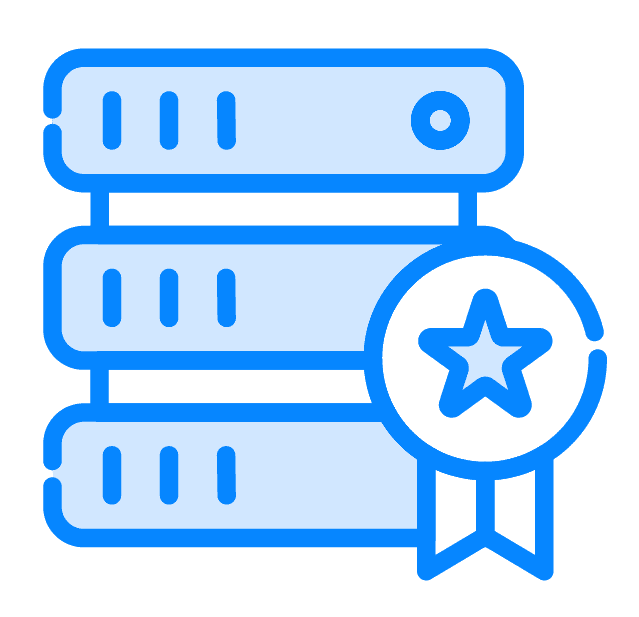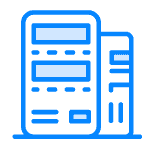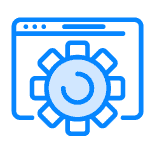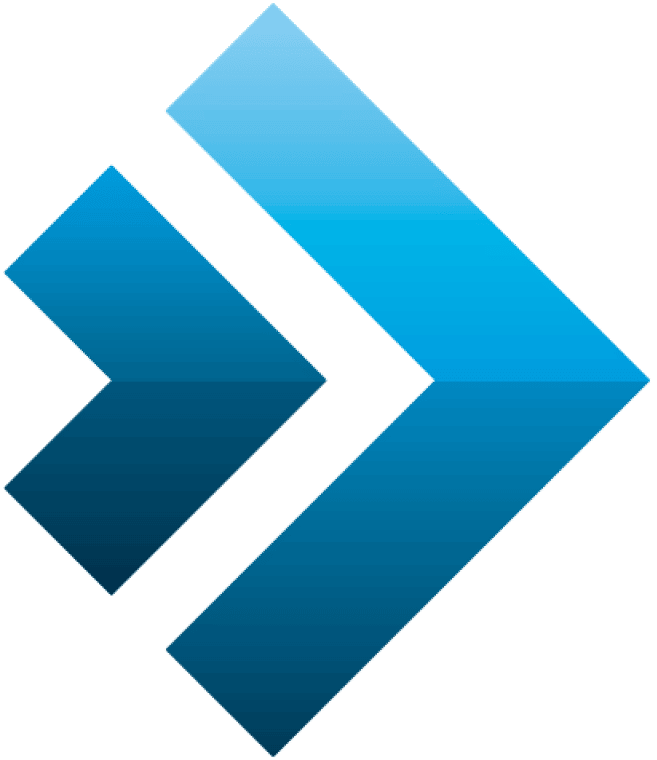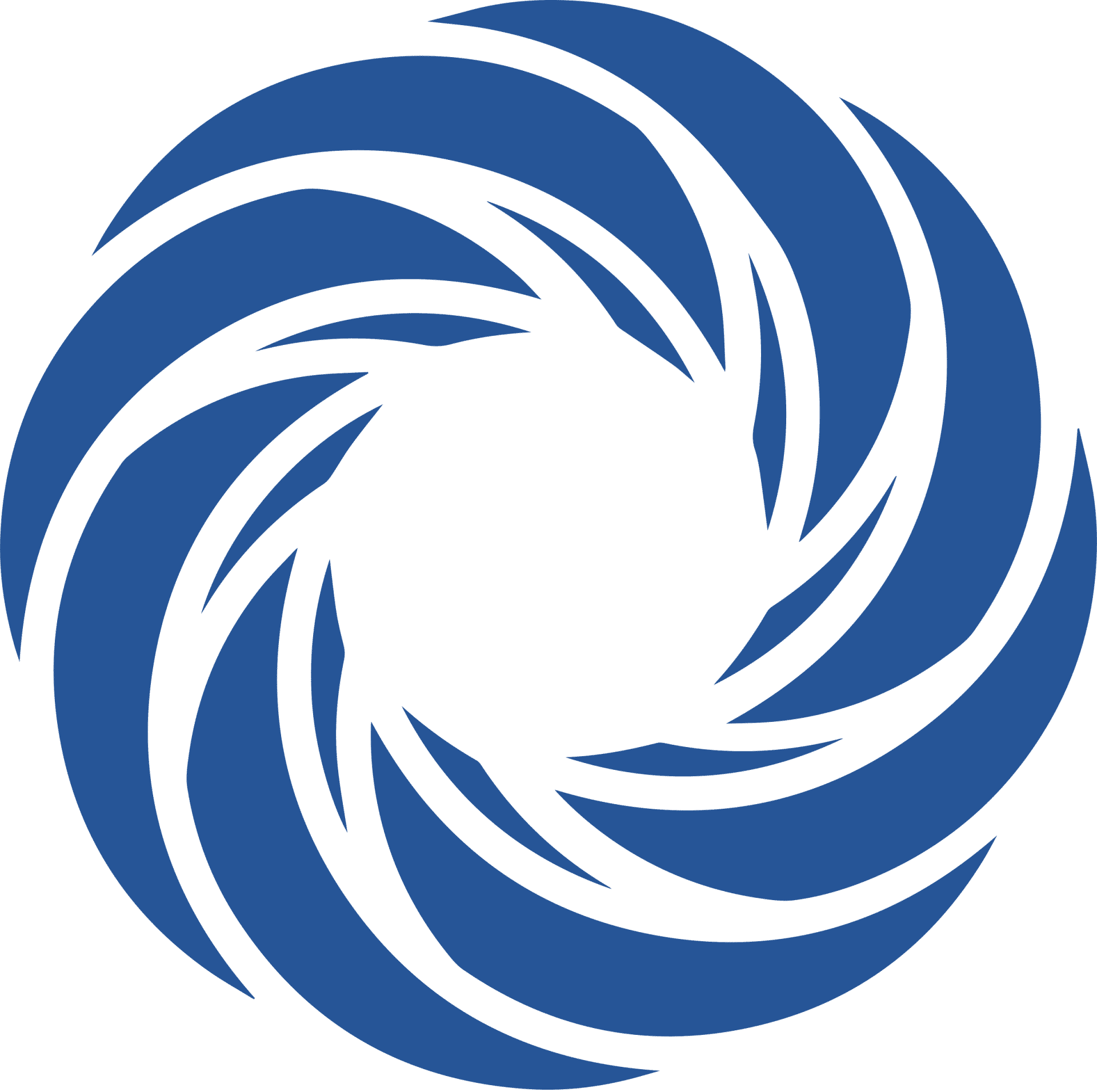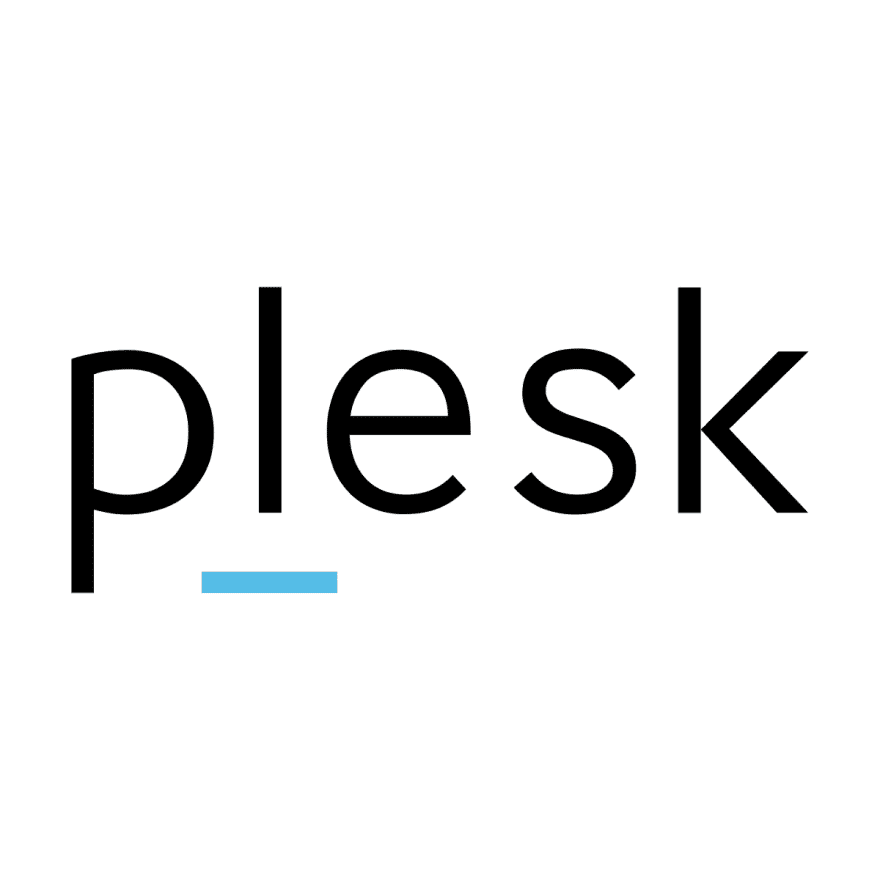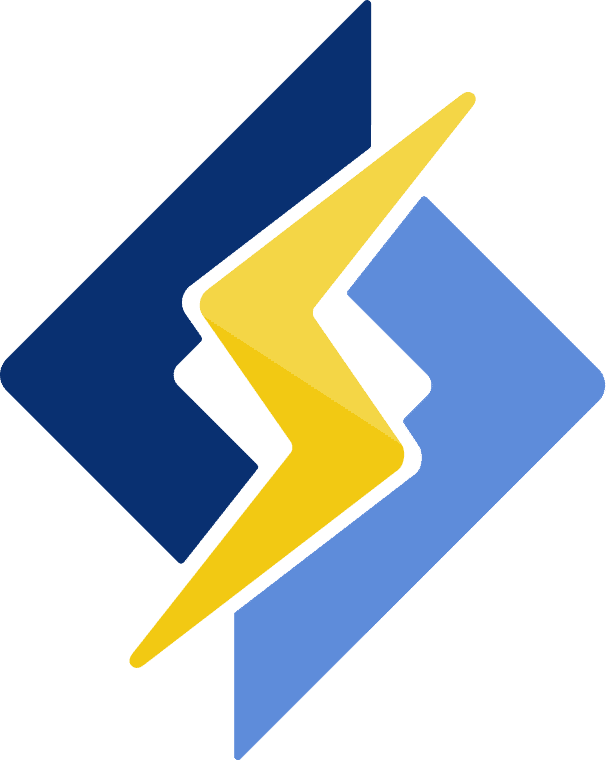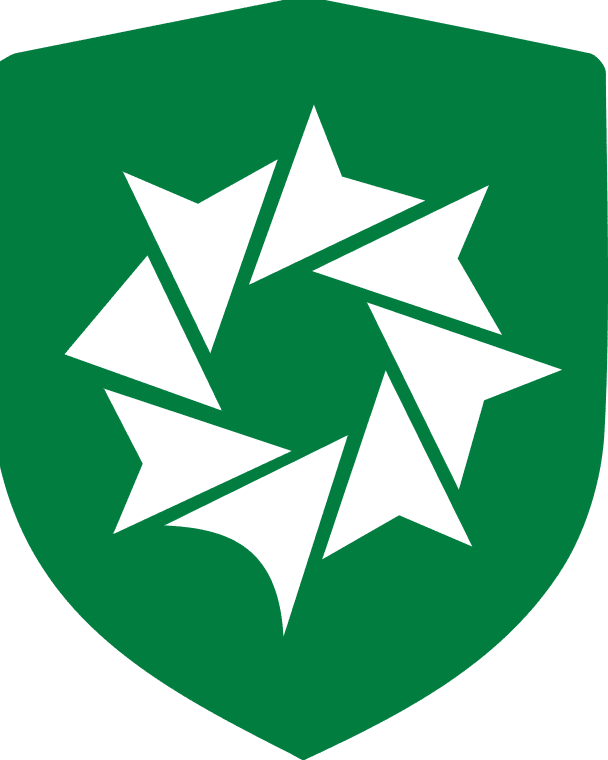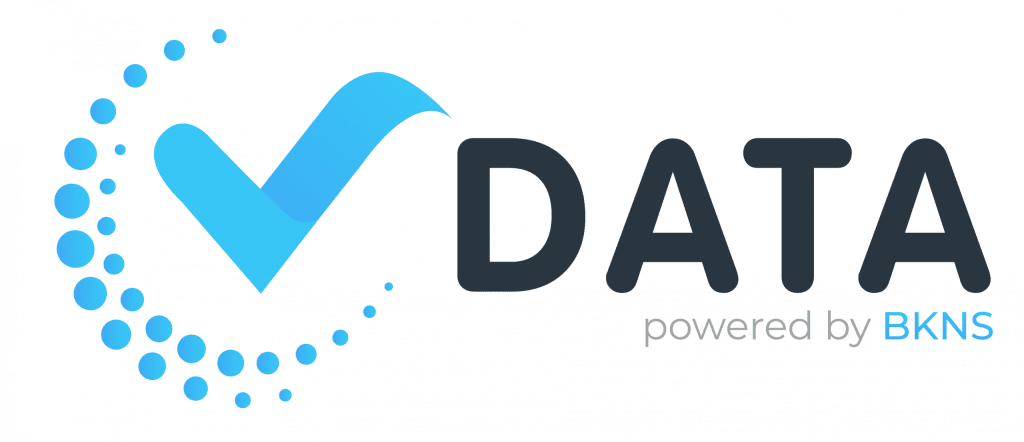Hướng dẫn cài đặt WordPress trên Hosting chi tiết nhất
14/07/2014 14:21 | Lượt xem : 808
WordPress là mã nguồn mở, hỗ trợ tạo website miễn phí. WordPress được viết bằng ngôn ngữ PHP và hệ quản trị dữ liệu MySQL. Người dùng chỉ cần tạo WordPress trên Hosting là đã có một website cho mình. Để đổi giao diện cho web, sau khi cài đặt WordPress trên Hosting xong người dùng có thể cài thêm Theme. Khi sử dụng mã nguồn mở để tạo website thì việc cài đặt WordPress trên Hosting rất quan trọng. Hãy để VDATA giúp bạn cách cài đặt wordpress trên hosting sử dụng cPanel và Directadmin nhé!
1. Một số khái niệm liên quan
Trước khi hướng dẫn cài đặt WordPress trên Hosting, VDATA sẽ giúp bạn hiểu rõ hơn về khái niệm WordPress, cPanel, DirectAdmin.
1.1 WordPress
WordPress là mã nguồn mở, hỗ trợ tạo website miễn phí. WordPress được viết bằng ngôn ngữ PHP và hệ quản trị dữ liệu MySQL.
1.2 cPanel
cPanel là một Control Panel cho tài khoản Web Hosting trên nền tảng Linux. cPanel giúp tăng sức mạnh quản lý với hiệu suất tối ưu.
1.3 DirectAdmin
DirectAdmin là một trong những trình quản lý File có giao diện đồ họa. DirectAdmin thực hiện việc quản lý, vận hành website dễ dàng bằng bảng điều khiển.
2. Hướng dẫn cài đặt WordPress trên Hosting chi tiết nhất
2.1 Cài đặt WordPress trên Hosting cPanel
Bước 1: Chuẩn bị mã nguồn (source code) WordPress.
Download tại trang chủ WordPress: https://wordpress.org/latest.zip
Bước 2: Upload source code lên host.
Đăng nhập xong cPanel host tại http://domain:2082, ta có giao diện như hình 1:
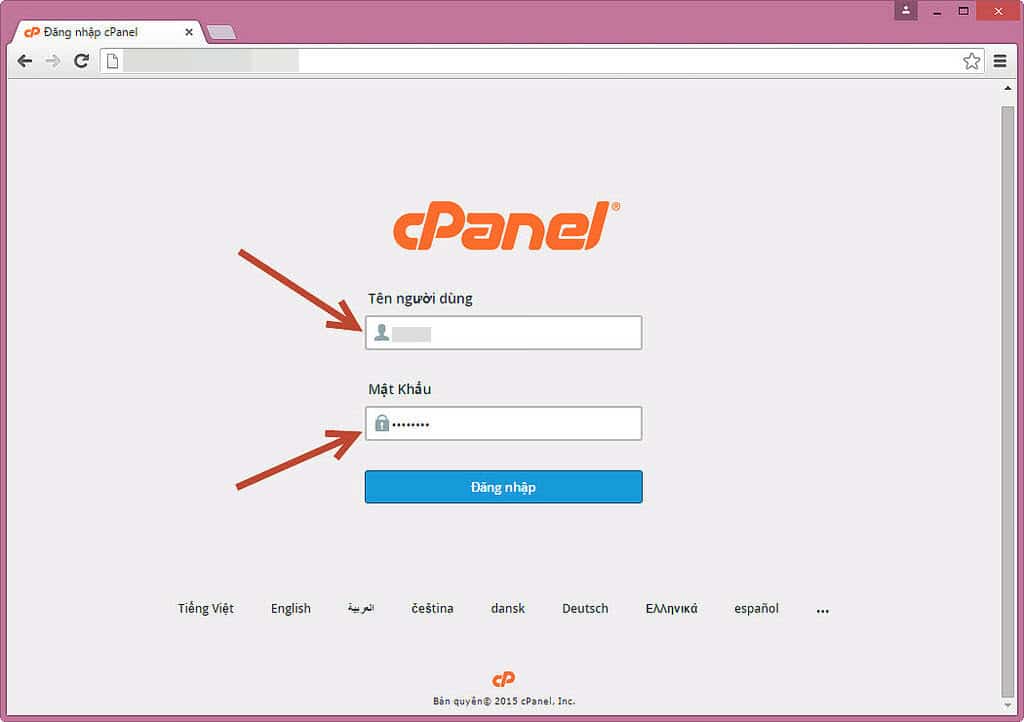
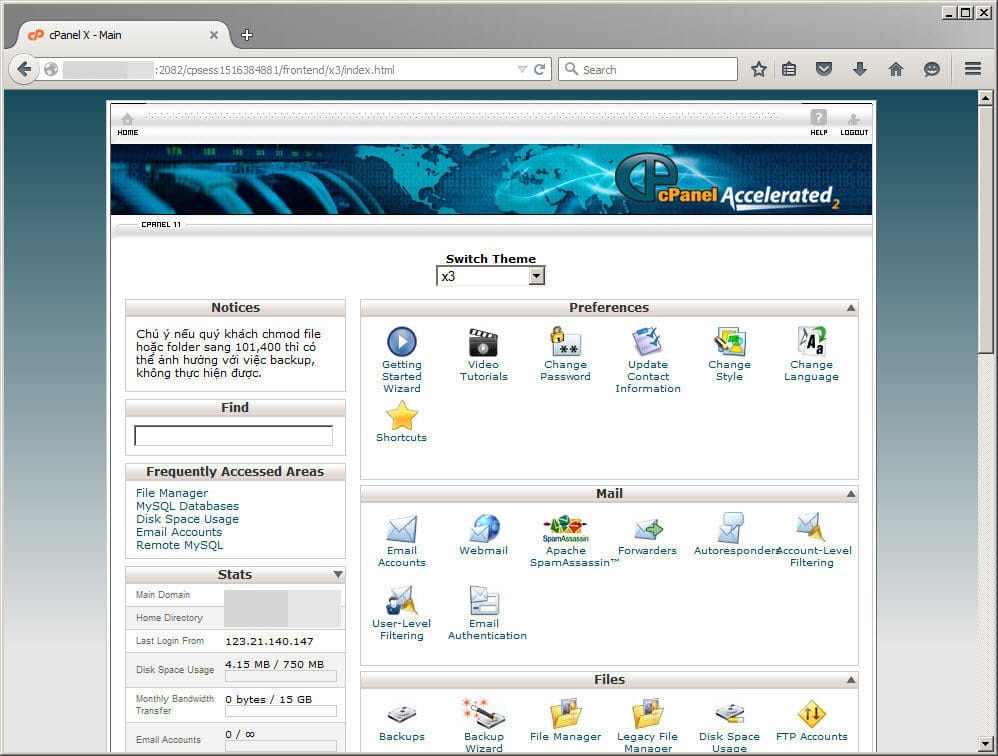
Hình 1
Kế tiếp, quý khách truy cập File Manager, chọn như hình 2 để vào giao diện quản lý file (thư mục public_html):
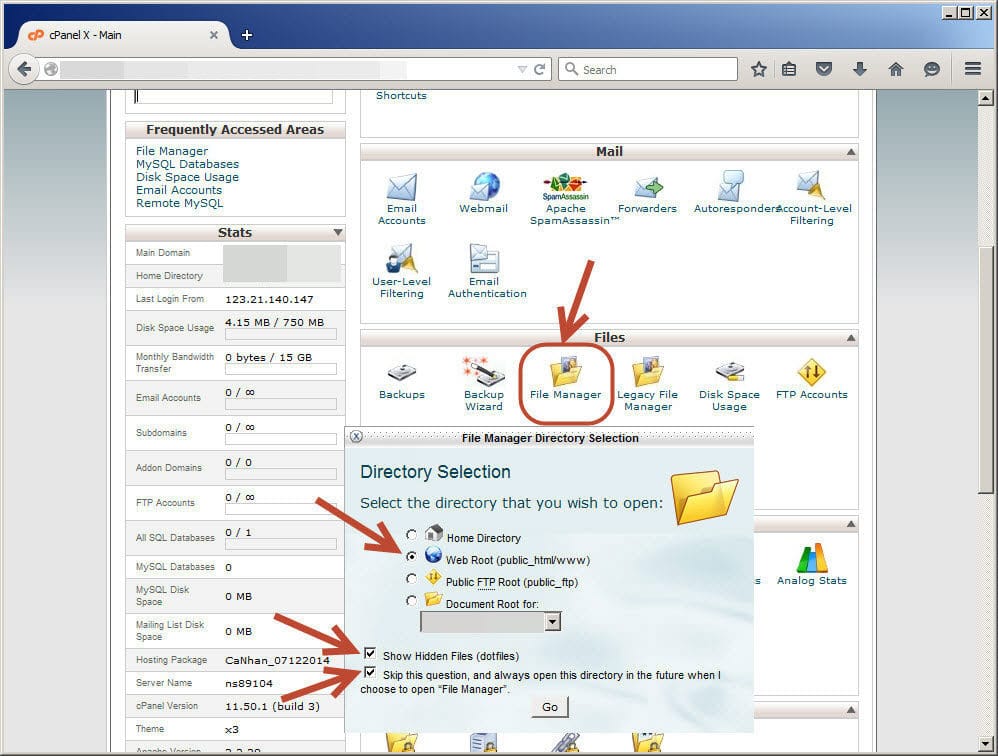
Hình 2
Vào giao diện quản lý như hình 3 để upload file:
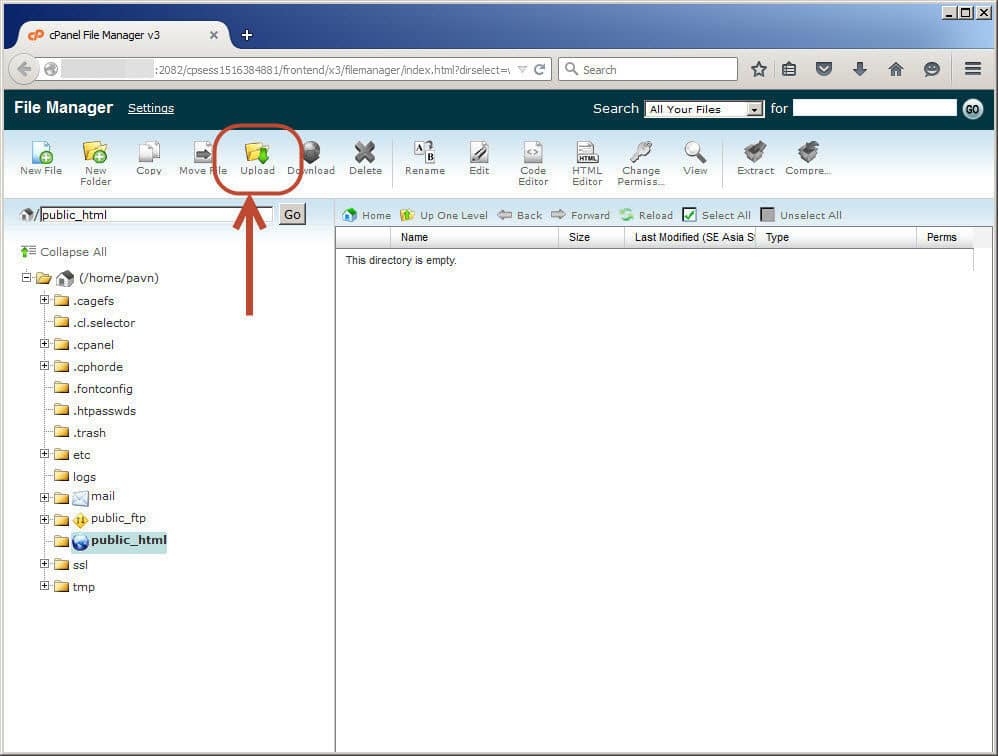
Hình 3
Vào giao diện upload và chọn file đã nén ở bước đầu lên host như hình 4:
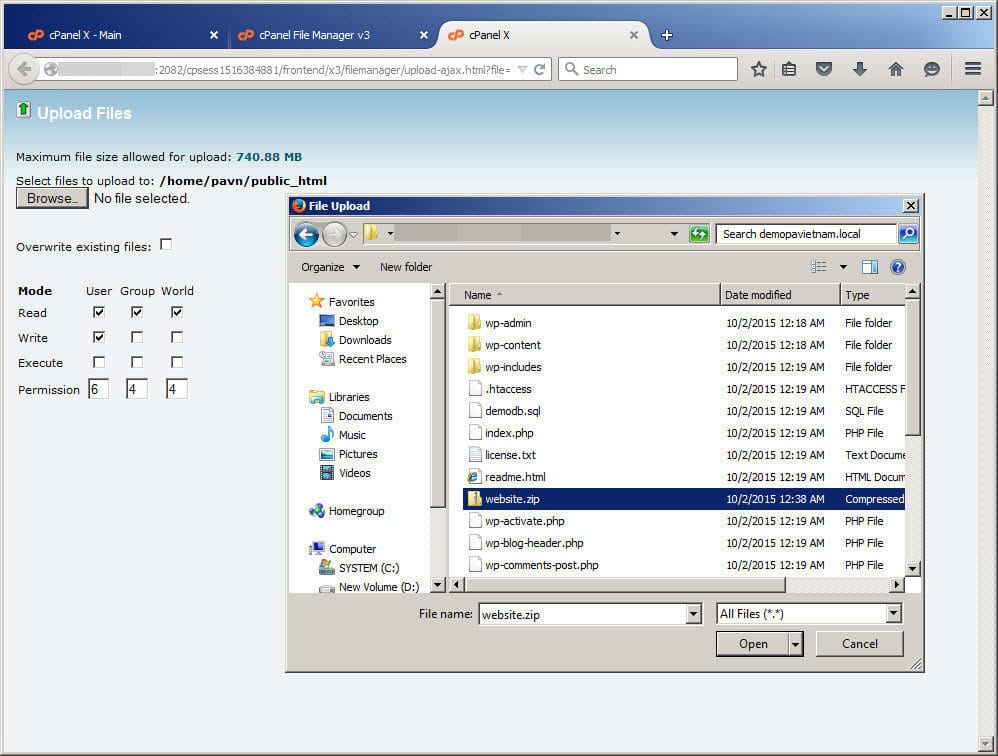
Hình 4
Sau khi đã upload thành công file lên host, ta tiến hành giải nén như hình 5:
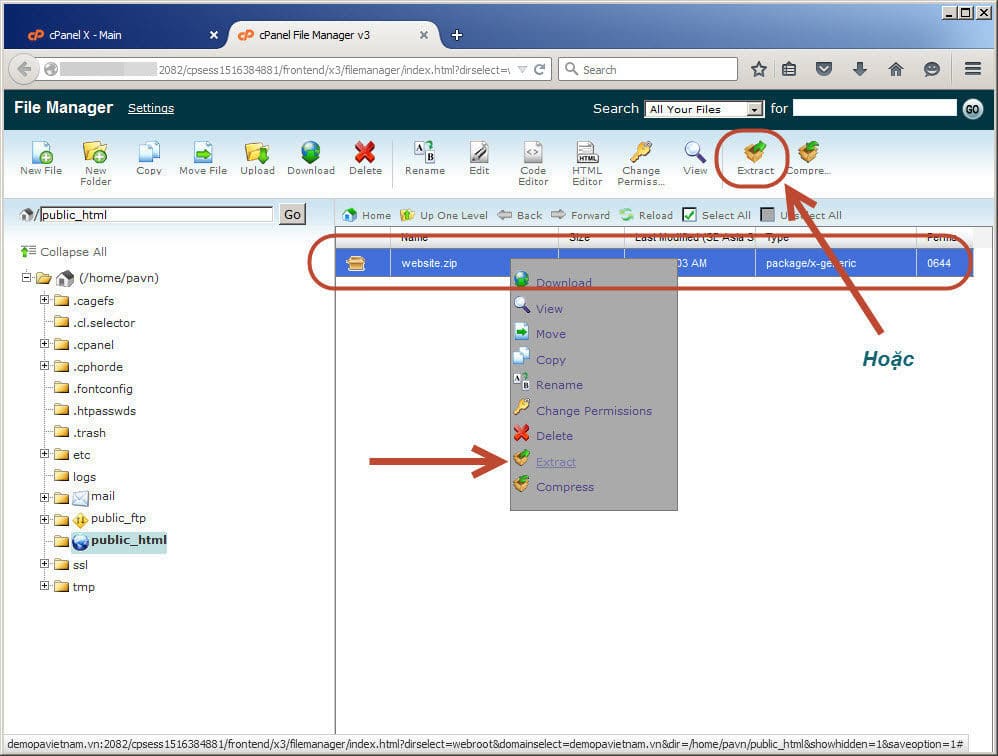
Hình 5
Giải nén xong, ta có bộ source code trên host như hình 6:
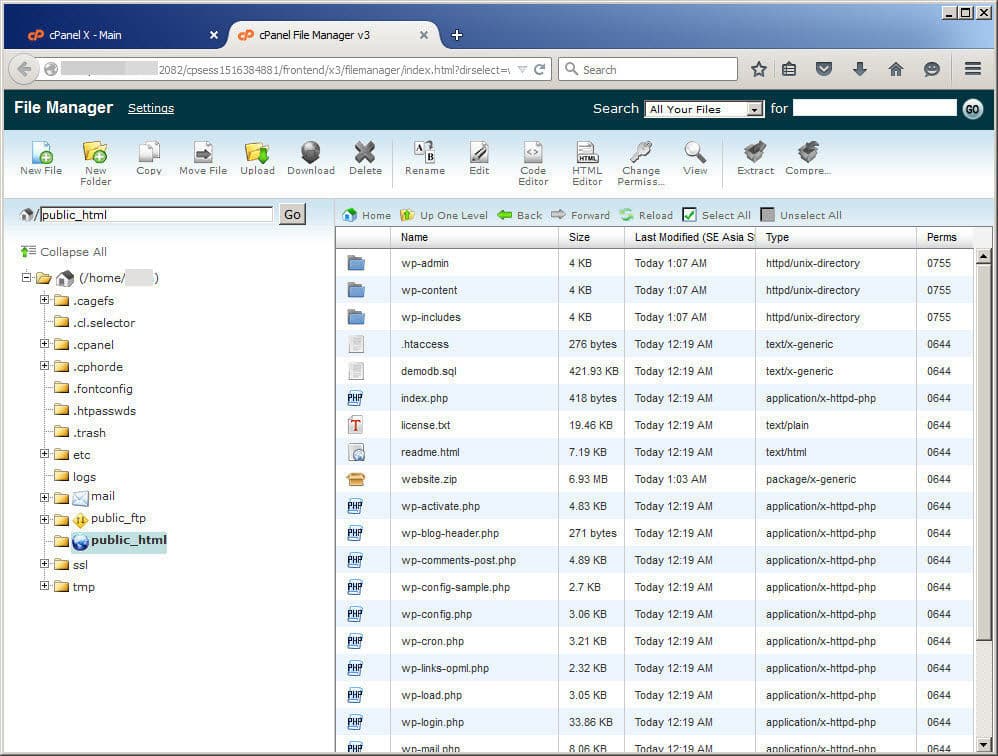
Hình 6
Quý khách giải nén xong thường source code của quý khách sẽ nằm trong thư mục wordpress. Quý khách tiến hành select all toàn bộ file và folder trong thư mục này ra public_html.
Bước 3: Hướng dẫn thao tác tạo database, thêm user và phân quyền user sử dụng database.
Quý khách đã có source code website, bây giờ quý khách tiến hành tạo database, user truy cập database, tiến hành import database từ local vào database host.
Quý khách về lại trang Home của cPanel, truy cập MySQL để tạo database như hình 7:
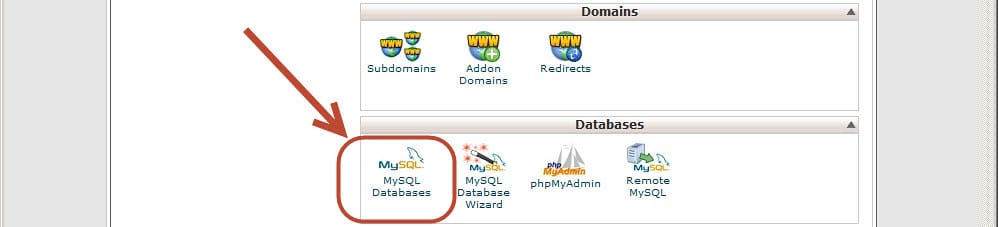
Hình 7
Quý khách tạo tên database tùy thích như hình 8:
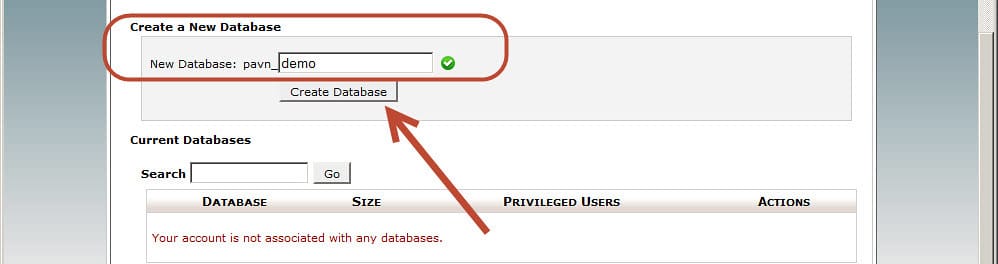
Hình 8
Quý khách tiếp tục tạo user của database với tên tùy thích như hình 9:
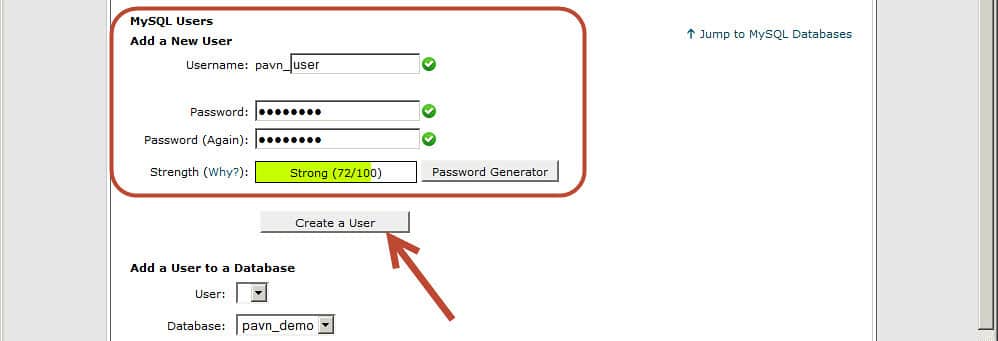
Hình 9
Tiến hành add user và cung cấp quyền user điều khiển database như hình 10:
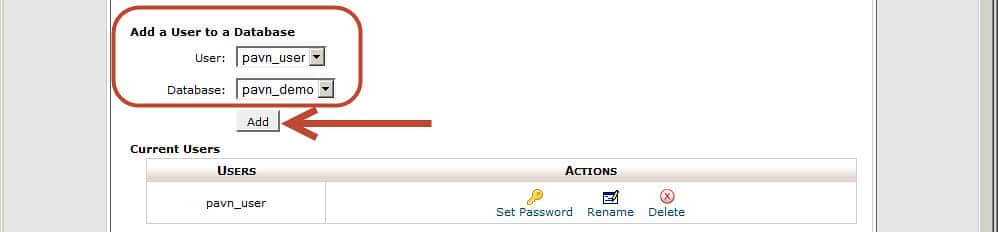
Hình 10
Cấp quyền user điều khiển database với quyền Full như hình 11:
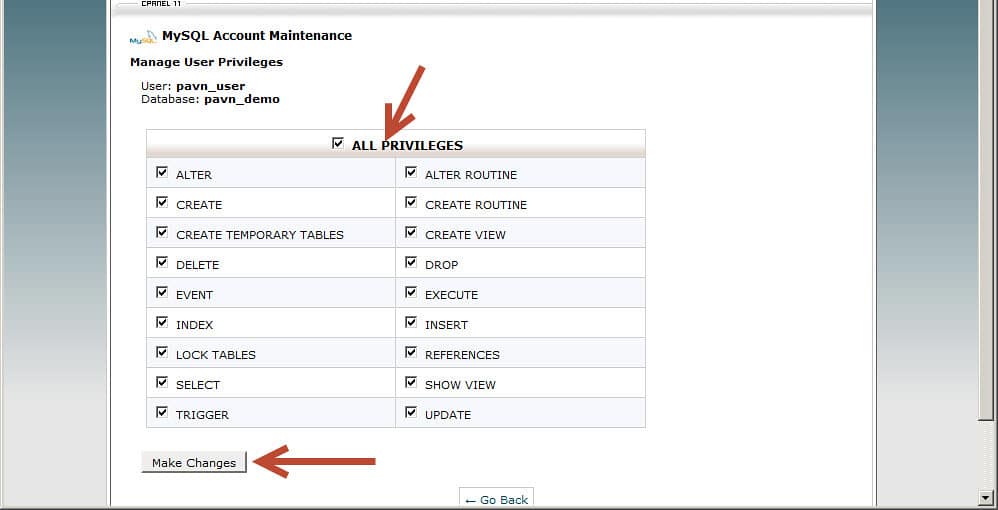
Hình 11
Kiểm tra database đã có user đầy đủ như hình 12:
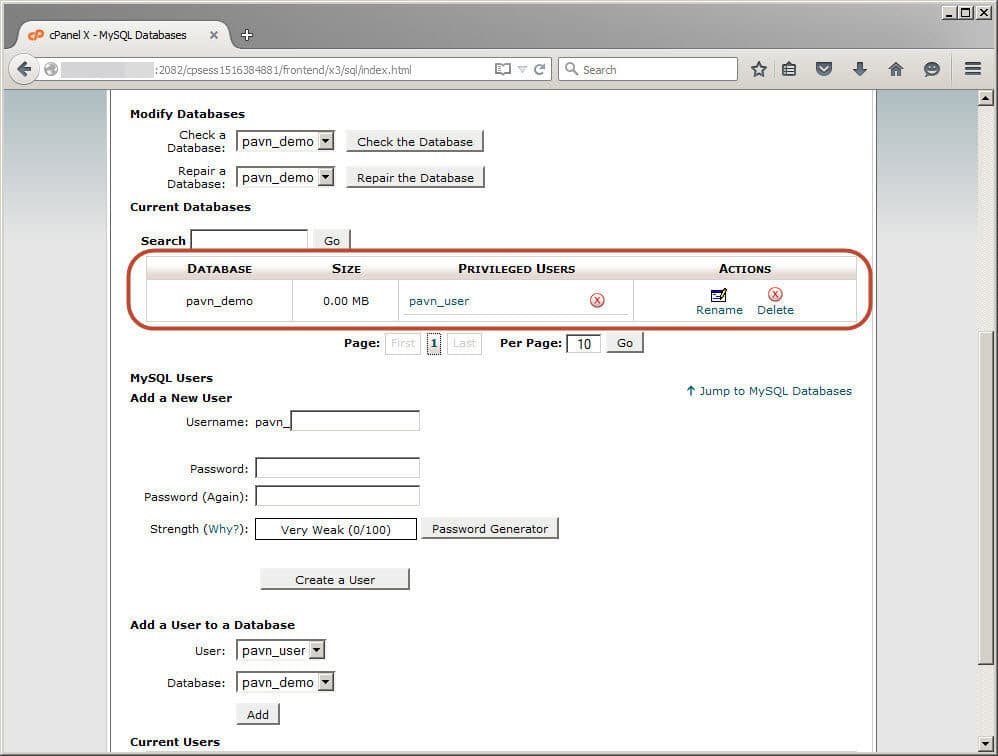
Hình 12
Sau khi hoàn thành các bước tạo database, tao user, add user sử dụng database xong, quý khách tiến hành truy cập tên miền của quý khách bằng trình duyệt web để cài đặt Website WordPress.
Bước 4: Cài đặt website wordpress.
Các bước cài đặt tương tư các hình sau:
Setup 1
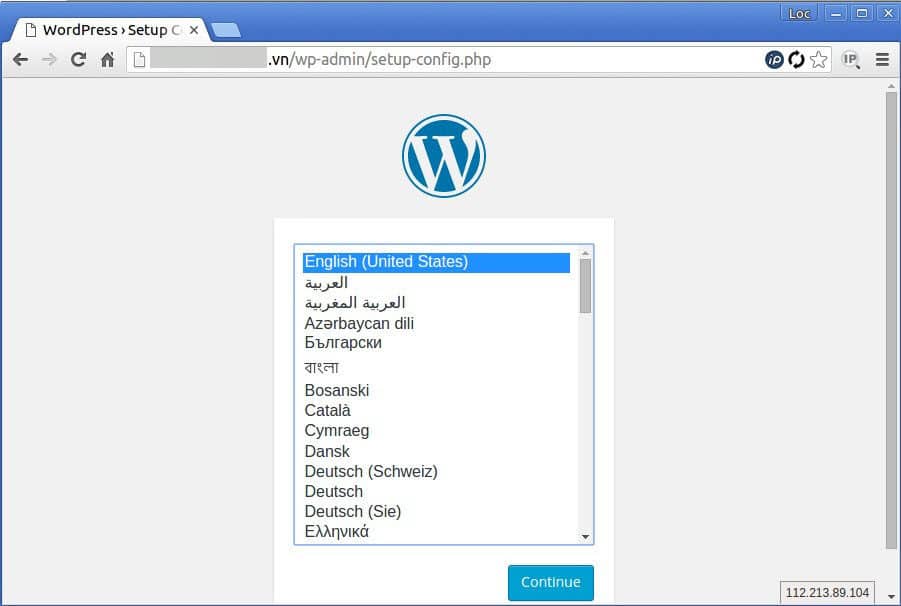
Setup 2
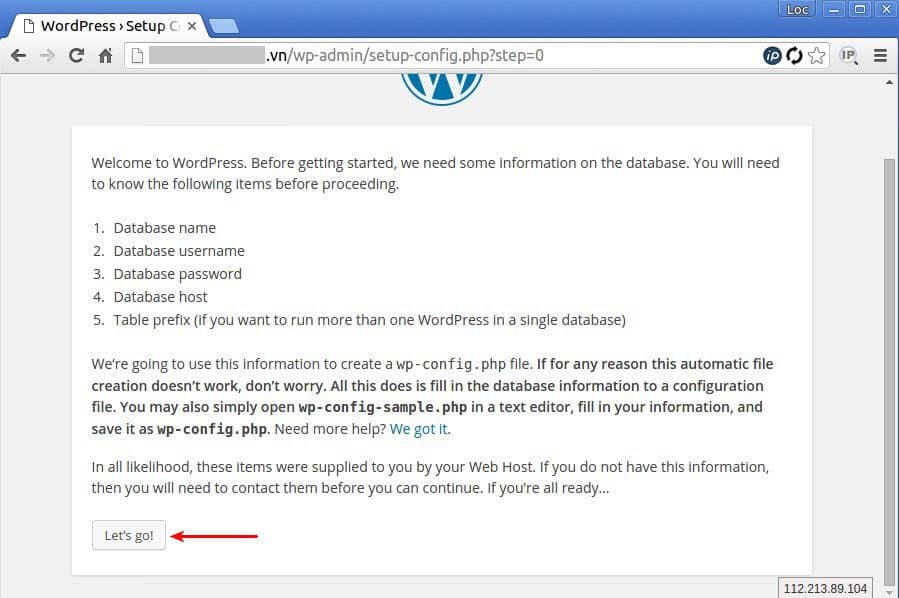
Setup 3
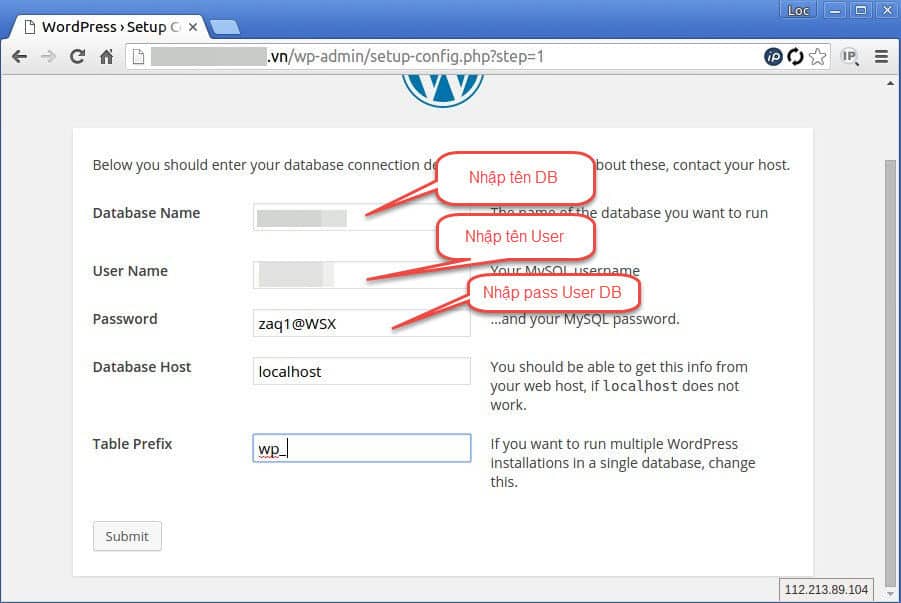
Setup 4
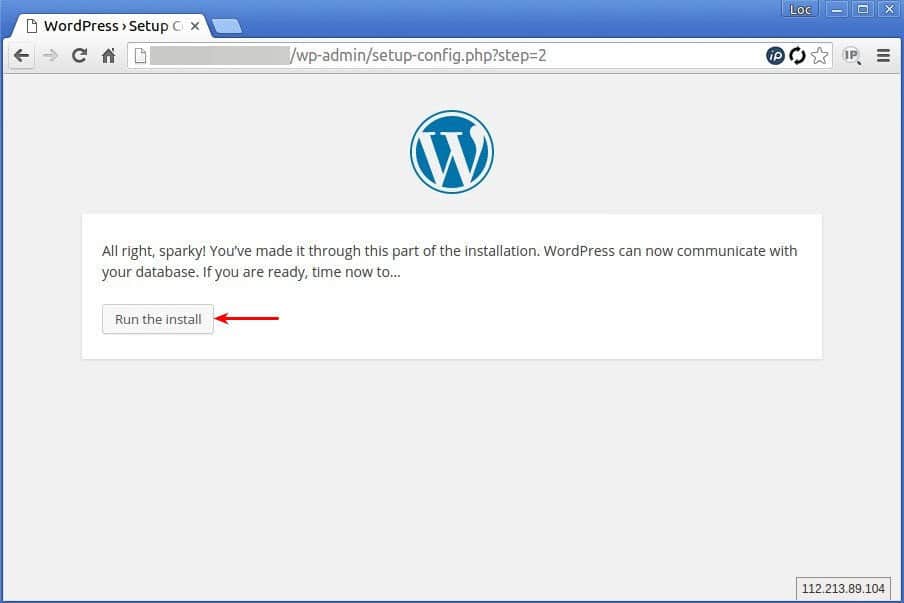
Setup 5
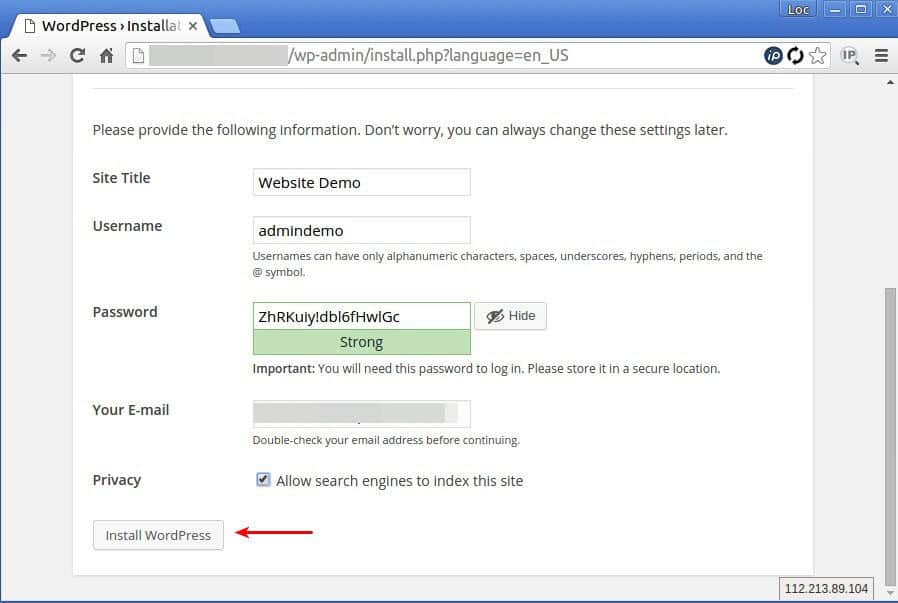
Setup 6
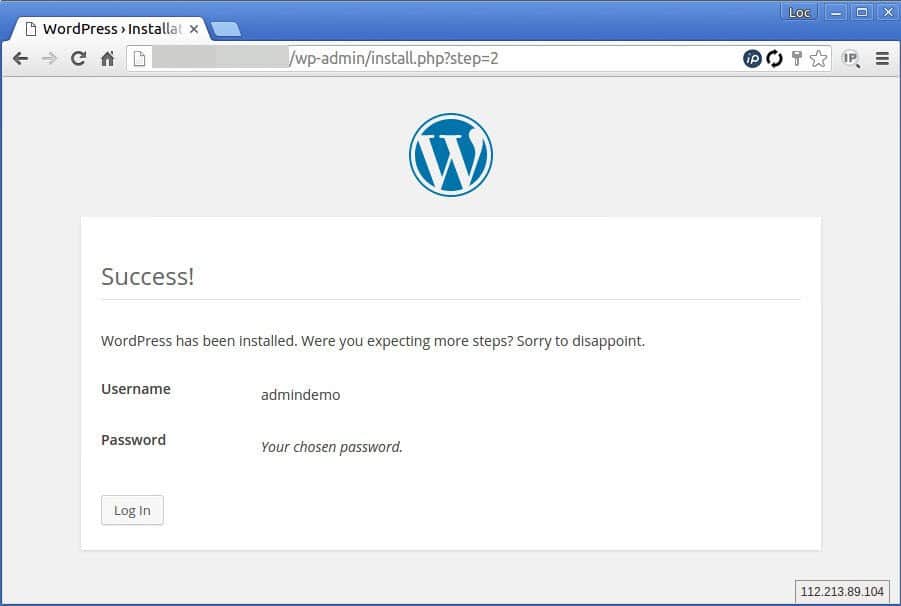
Truy cập trang admin.
Setup 7
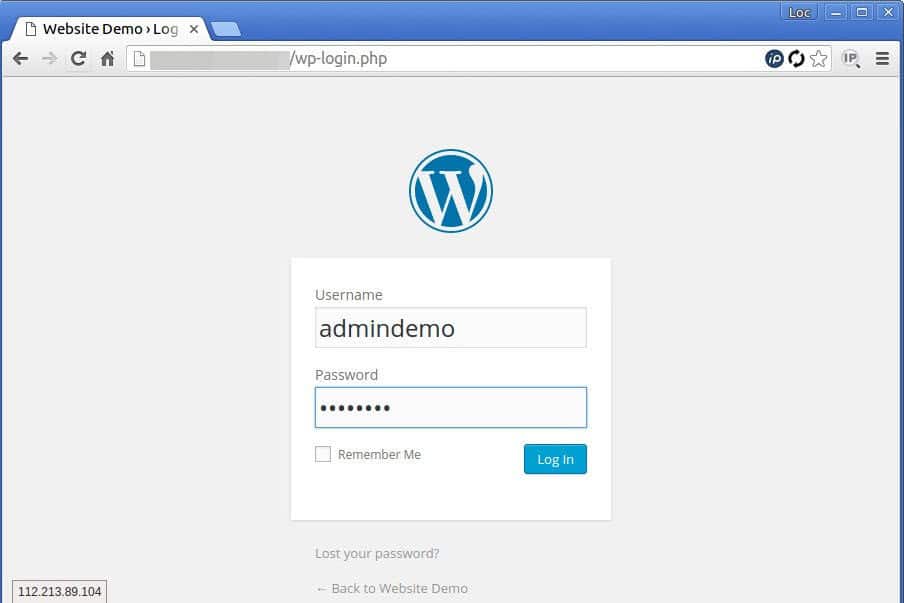
Setup 8
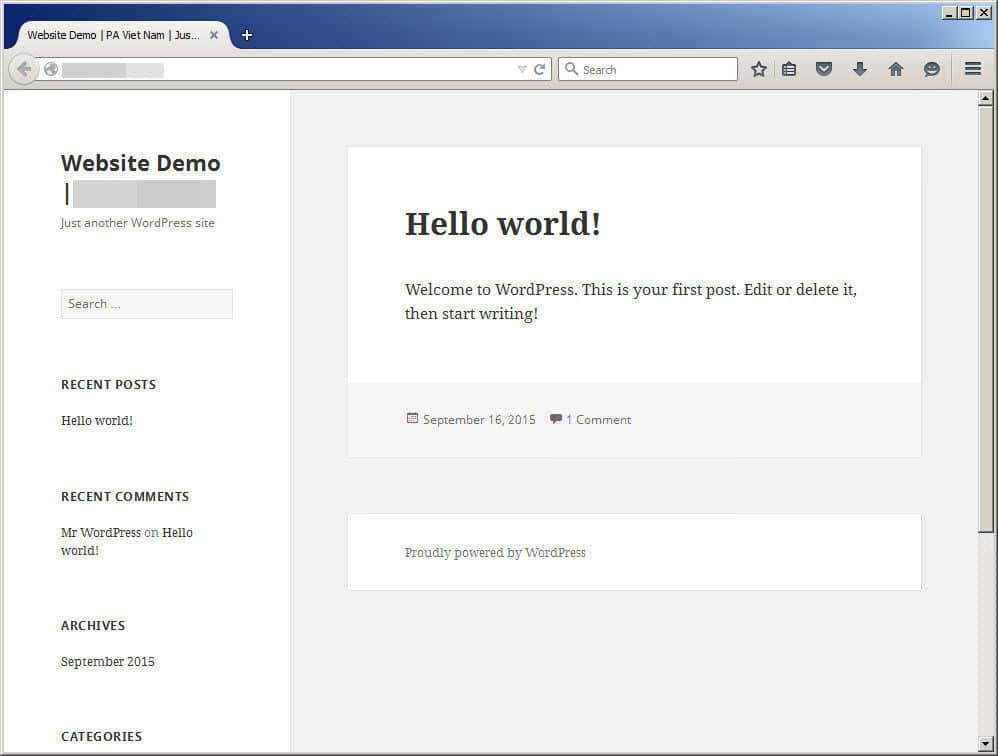
Vậy là quý khách đã hoàn thành cài đặt hoàn chỉnh 1 website WordPress trên host của VDATA.
2.2 Hướng dẫn cài đặt WordPress trên Hosting Directadmin
Các bước cài WordPress trên Hosting direcadmin cũng tương tự như cài trên cPanel. Bạn có thể tham khảo dưới đây:
Bước 1: Download WordPress
Bước 2: Mua Domain và Hosting
Bước 3: Đăng nhập DirectAdmin
Bước 4: Upload mã nguồn lên DirectAdmin
- Truy cập trang quản lý DirectAdmin
- Click vào Files
- Click vào thư mục public_html
- Xuất hiện những file mặc định
- Tích chọn trong ô checkbox và nhấn Delete để xóa các file đó
- Chọn Button Upload file to current directory
- Chọn File WordPress đã tải về
- Click Upload Files
- Trở về public_html
- Chọn Extract
- Vào thư mục WordPress vừa giải nén
- Chọn các File, Folder của WordPress
- Click vào Add to Clipboard để đưa các File, Folder vào Clipboard
Bước 5: Tạo Database
- Click vào MySQL Management
- Xuất hiện trang quản lý Database
- Nhập tên Database, tên đăng nhập và mật khẩu
- Chọn Create
Bước 6: Trỏ Domain và cài đặt WordPress
- Chọn ngôn ngữ WordPress mong muốn
- Chọn “Tiếp tục”
- Xuất hiện giao diện mới => chọn “Thực hiện ngay”
- Điền Database, tên người quản lý Database, mật khẩu MySQL đã tạo trước đó và tiền tố bảng dữ liệu
- Click vào “Bắt đầu cài đặt”
- Điền các thông tin như tên website, người dùng và mật khẩu đăng nhập WP-Admin
- Lưu tên người dùng và mật khẩu để có thể đăng nhập vào trang Admin
- Truy cập trang Admin và có thể đăng bài trên web mới mà mình vừa tạo
Bước 6: Chọn Theme. Nếu bạn có Theme khác có thể sử dụng và thay thế Theme mặc định của nó.
VDATA đã hướng dẫn cài đặt WordPress trên Hosting DirectAdmin và Hosting cPanel. Hãy thảo luận với chúng tôi bằng cách để lại bình luận bên dưới nếu bạn còn thắc mắc vấn đề gì nhé. Thường xuyên truy cập vdata.vn để cập nhật thêm nhiều bài chia sẻ hữu ích khác.
>> Tìm hiểu thêm: