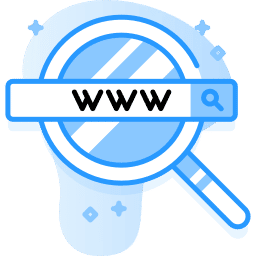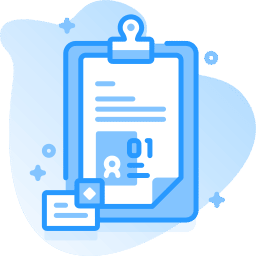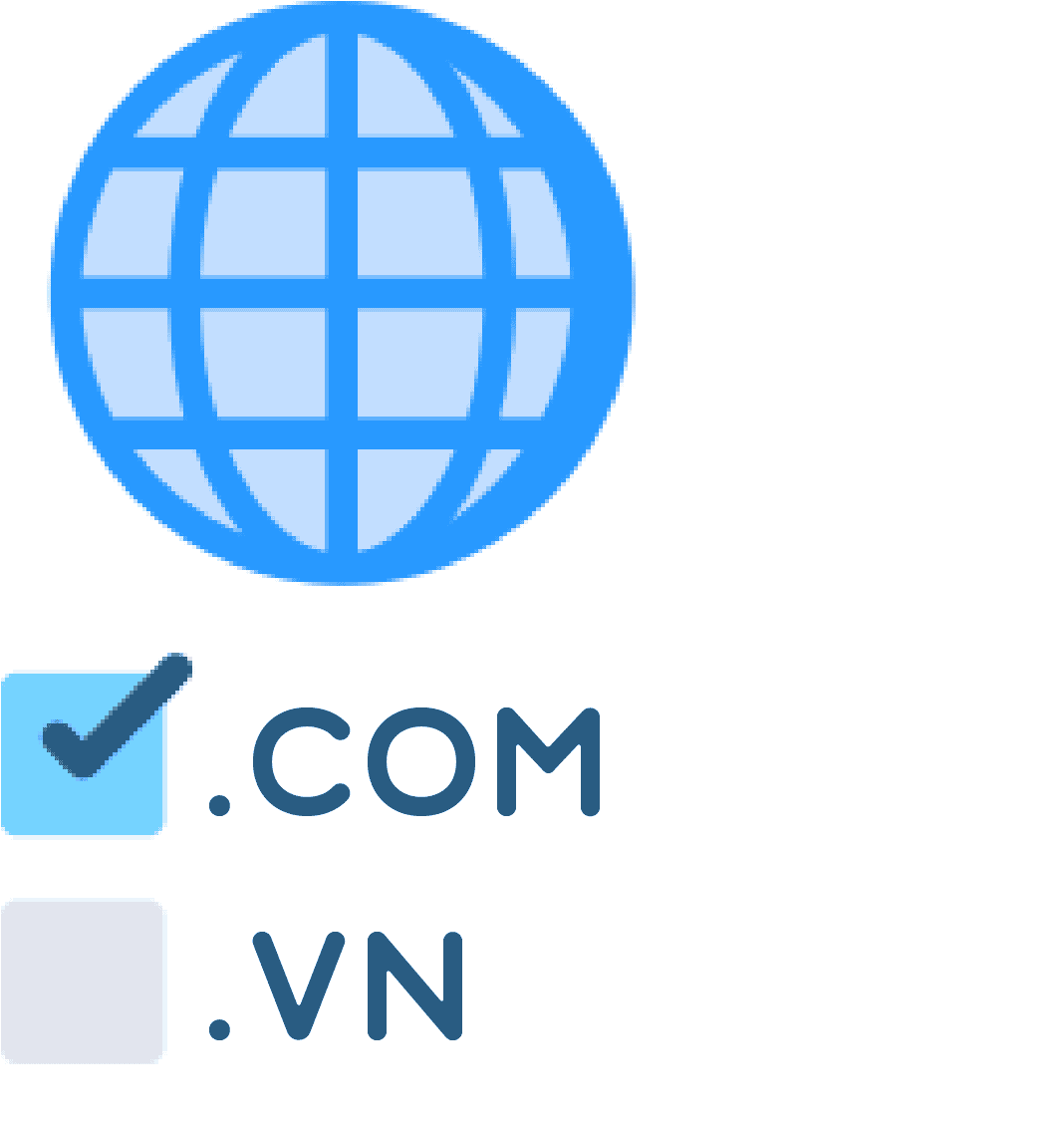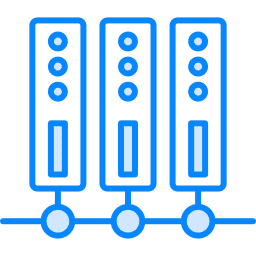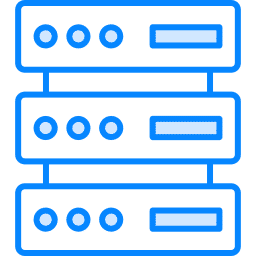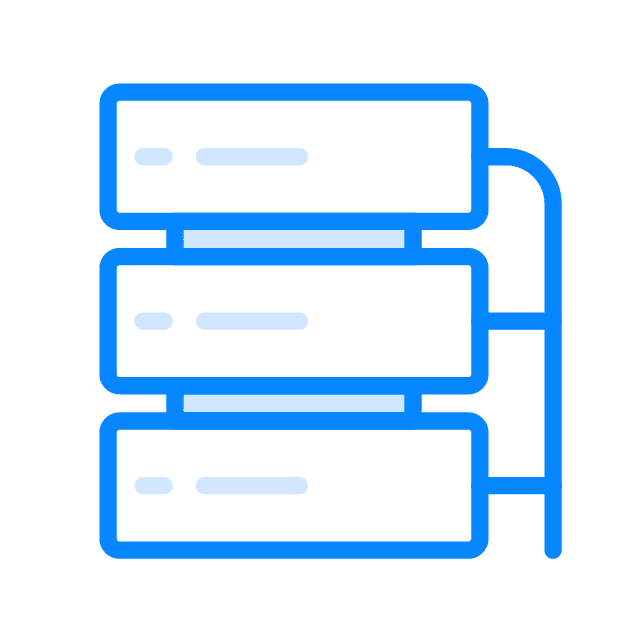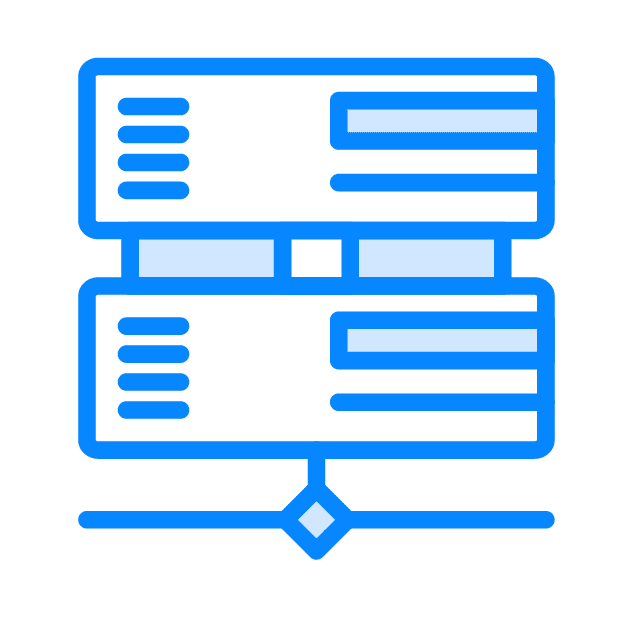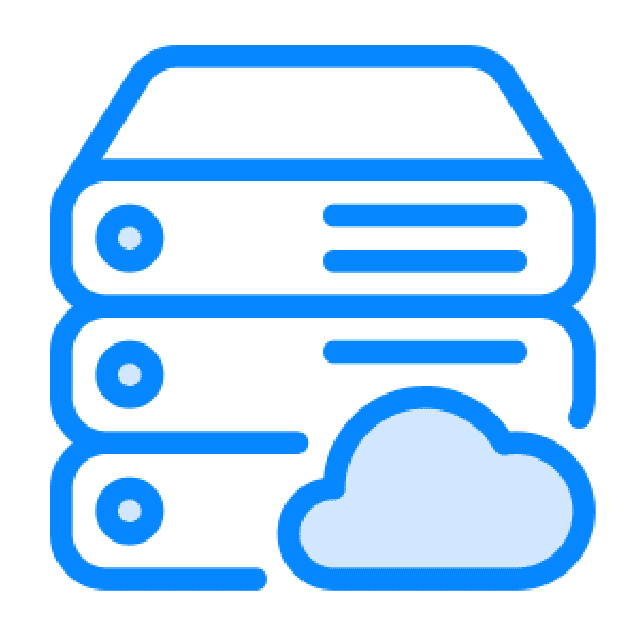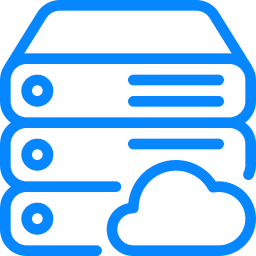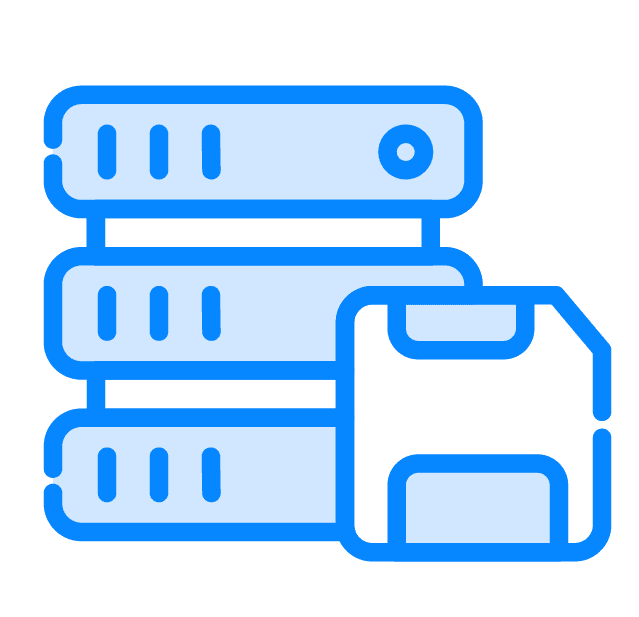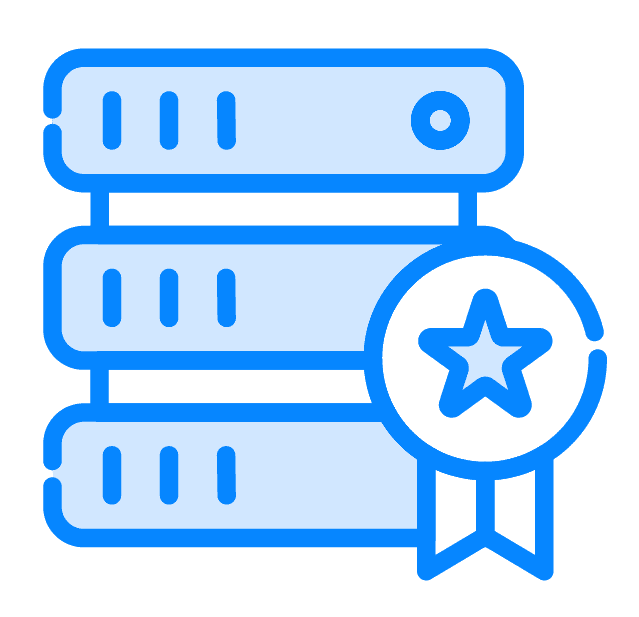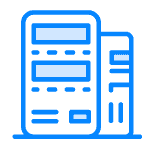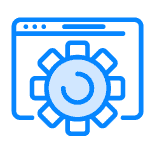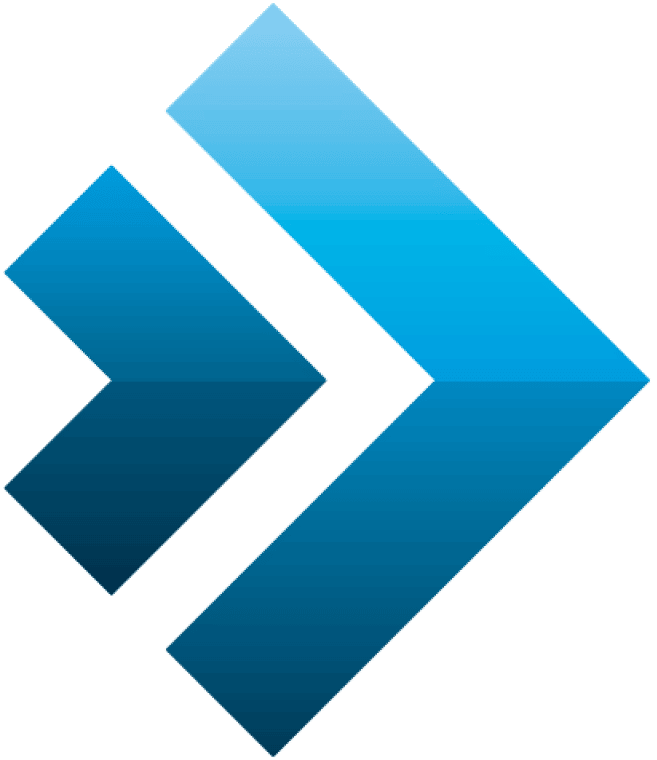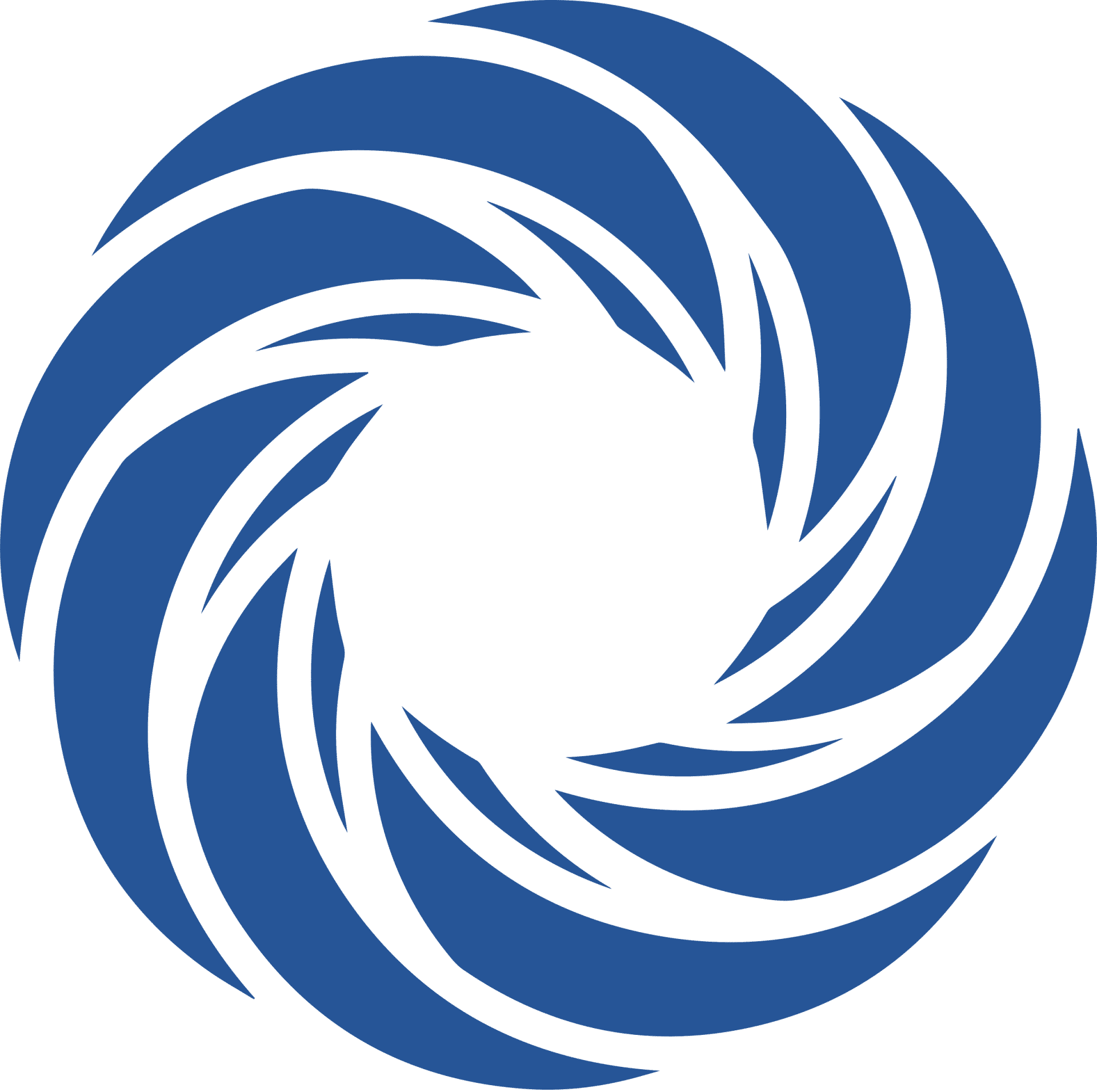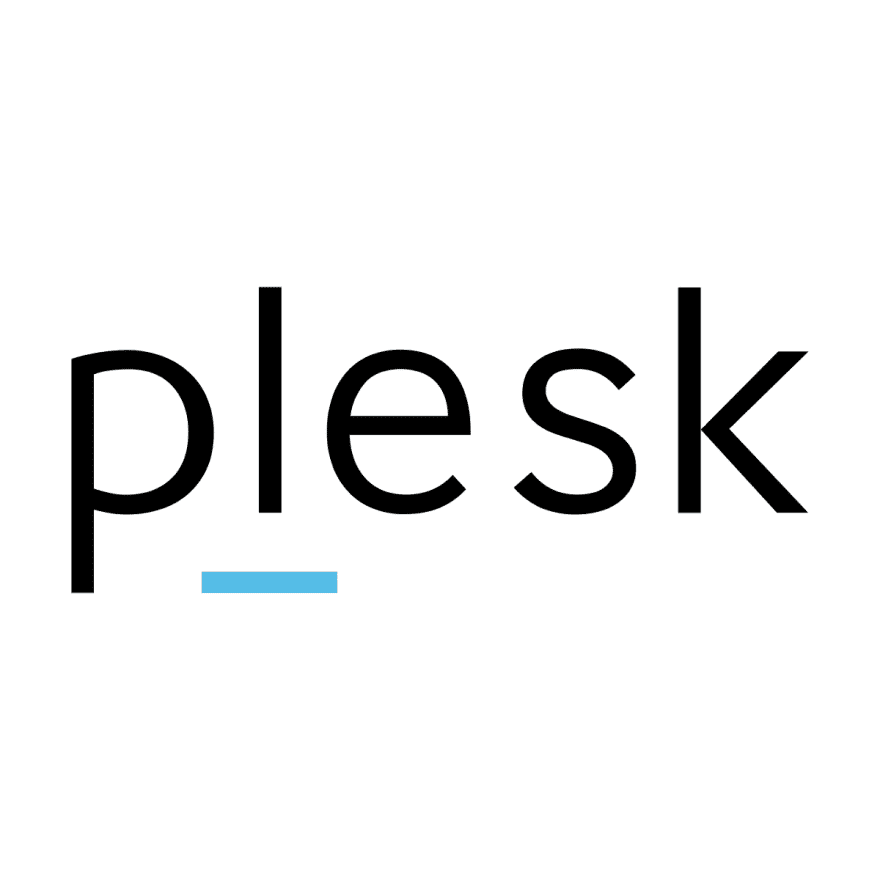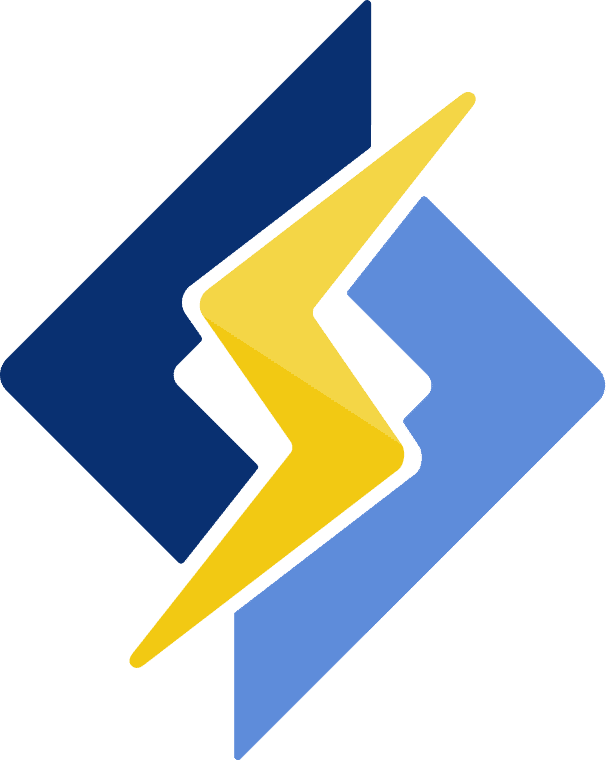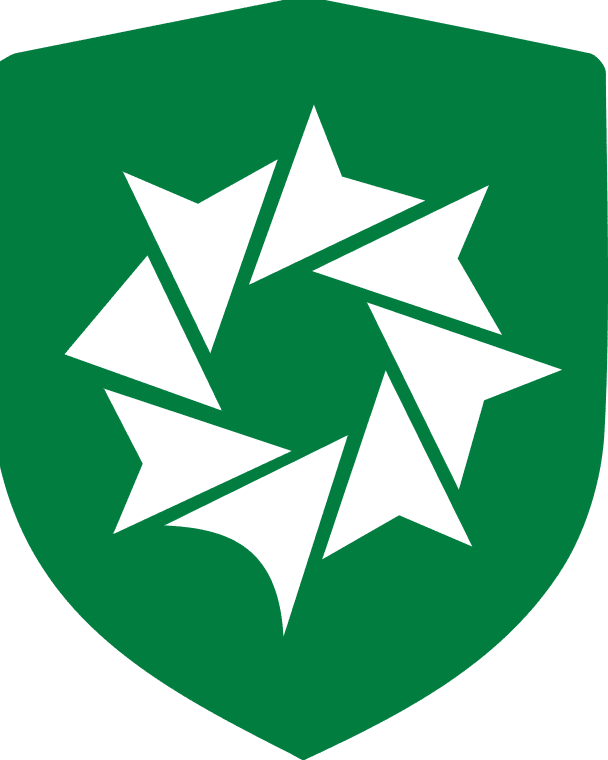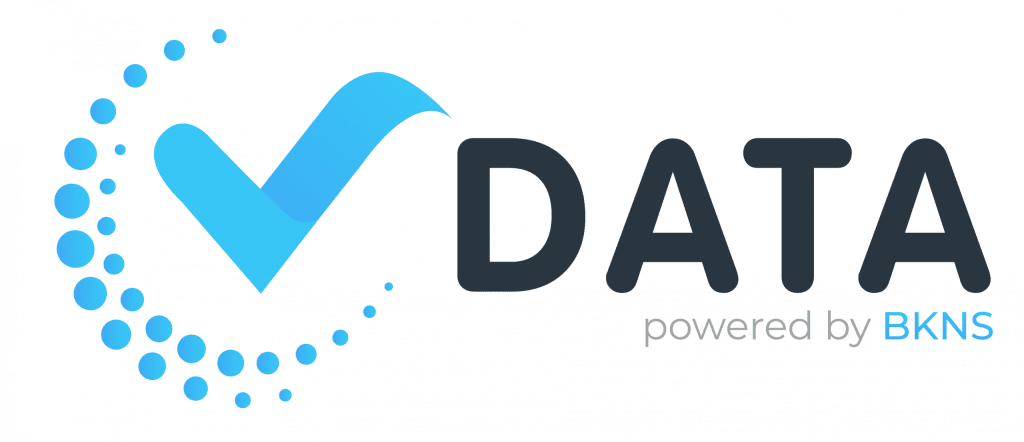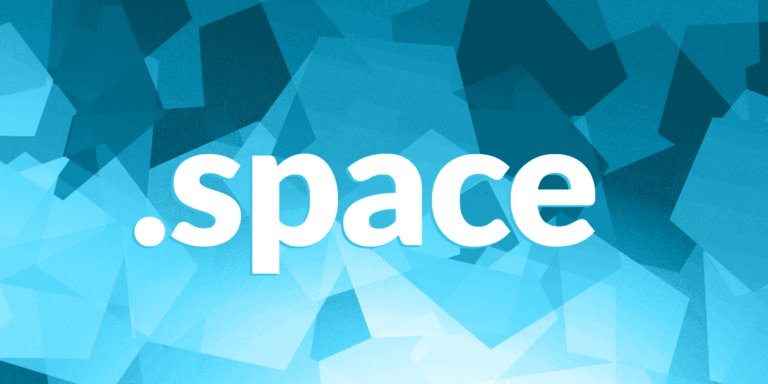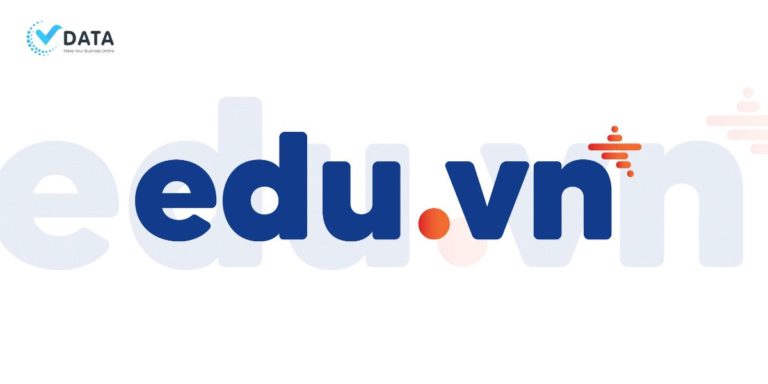Cách cài đặt webmin trên Debian 9 VPS hoặc Dedicated Server
13/11/2020 15:35 | Lượt xem : 484
Mục lục [hide]
1. Tổng quan
Webmin là một bảng điều khiển dựa trên web, được thiết kế để đơn giản hóa hoạt động của các quản trị viên hệ thống – xử lý hệ thống Linux. Đây là một công cụ có cấu hình hệ thống mạnh mẽ giúp dễ dàng chia sẻ tệp, thiết lập tài khoản người dùng, DNS, Apache và hơn thế nữa. Công cụ giúp giảm thời gian sửa đổi thủ công các tệp cấu hình Unix như / etc / passwd và cho phép quản trị viên quản lý hệ thống của họ từ một bảng điều khiển thống nhất.
Hướng dẫn này sẽ chỉ cho bạn cách cài đặt và thiết lập Webmin trên VPS Debian 9 hoặc máy chủ chuyên dụng. Bên cạnh đó, bạn sẽ học cách truy cập vào giao diện này bằng chứng chỉ Let’s Encrypt hợp lệ.
2. Điều kiện để thực hiện cài đặt được webmin
– Máy chủ Debian 9 được cấu hình đầy đủ
– LAMP stack được cài đặt trên hệ thống của bạn
– Tên miền trỏ đến máy chủ của bạn
3. Cài đặt webmin trên Debian 9 VPS
3.1. Bước 1: Cài đặt công cụ Webmin
Điều đầu tiên khi cài đặt Webmin trên Debian 9 là thêm kho lưu trữ Webmin vào hệ thống của bạn. Thêm kho lưu trữ giúp dễ dàng cài đặt Webmin bằng trình quản lý package.
Để thêm kho lưu trữ, hãy mở danh sách tệp / etc / apt / sources bằng trình soạn thảo văn bản yêu thích của bạn:
$ sudo nano /etc/apt/sources.list
Thêm dòng dưới đây vào file này
. . . deb http://download.webmin.com/download/repository sarge contrib
Save những thay đổi này và thoát khỏi trình chỉnh sửa nano
Để chắc chắn rằng hệ thống của bạn đã thực sự được thêm vào kho lưu trữ, bạn phải thêm khóa PGP cho Webmin
Chạy lệnh dưới đây để thêm khóa này:
$ wget http://www.webmin.com/jcameron-key.asc $ sudo apt-keyadd jcameron-key.asc
Bây giờ, hãy thực hiện lệnh dưới đây để cài đặt webmin:
$ sudo apt install webmin
Hệ thống sẽ tự động cài đặt webmin và cung cấp đầu ra dưới đây khi quá trình kết thúc:
Webmin install complete. You can now login to https://your_server_ip:10000as root with your root password, orasanyuser who can use`sudo`.
3.2. Bước 2: Bảo mật quyền truy cập vào ứng dụng Webmin
Webmin được thiết kế để tự động sử dụng chứng chỉ SSL tự ký không đủ an toàn. Để tăng cường trạng thái bảo mật cho cài đặt của bạn, bạn nên sử dụng chứng chỉ Let’s Encrypt xác thực.
Bây giờ hãy đi tới trình duyệt của bạn và search https://your_domain:10000 và nhớ thay thế your_domain thành tên domain của bạn
Lưu ý: Vì máy chủ đã tự động tạo chứng chỉ tự ký, không đáng tin cậy, bạn sẽ gặp lỗi thông báo “SSL không hợp lệ” trong lần đăng nhập đầu tiên. Chỉ cần cho phép ngoại lệ này tiếp tục để có thể thay thế chứng chỉ tự ký cho chứng chỉ Let’s Encrypt.
Bạn sẽ thấy màn hình đăng nhập sau:

Đăng nhập bằng thông tin đăng nhập quản trị hệ thống của bạn (tên người dùng và mật khẩu) để xem trang tổng quan chính của Webmin.

Trước khi bạn triển khai chứng chỉ mã hóa Let’s hợp lệ, hãy đặt tên máy chủ cho máy chủ của bạn. Tìm phần System hostname của Webmin. Ở bên phải của trường này, có một liên kết có thể mở rộng. Nhấp vào liên kết đó để truy cập phần / trang Hostname DNS Client. Khi bạn ở trên trang này, hãy điều hướng đến phần Hostname và cung cấp FQDN của bạn. Nhấn Save để thực hiện các thay đổi.
3.2.1. Tiếp theo, điều hướng đến Webmin>Webmin Configuration> SSL Encryption> Let’s Encrypt.
Khi bạn đã ở trên trang này, bây giờ bạn có thể hướng dẫn Webmin lấy và gia hạn chứng chỉ Let’s Encrypt. Mặc dù Chứng chỉ chỉ có giá trị trong ba tháng, nhưng bạn có thể yêu cầu Webmin gia hạn tự động hàng tháng.

3.2.2. Làm theo các bước bên dưới để định cấu hình chứng chỉ Let’s Encrypt.
– Trong trường Hostnames for certificate, hãy nhập Tên miền Đủ điều kiện (FQDN) của bạn
– Tiếp theo, trong phần Website root directory for validation file, đánh dấu vào Other Directory, / var / www / html – là thư mục mà Webmin sẽ lưu trữ tất cả các tệp xác minh.
– Không thay đổi tùy chọn Copy new key and certificate to Webmin; để giá trị mặc định (Yes).
– Kích SSL key size có thể được đặt thành giá trị mặc định. Ngoài ra, đánh dấu vào tùy chọn khác và chọn kích thước khóa ưa thích của bạn.
– Phần tiếp theo là Months between automatic renewal. Nhập 1 vào ô để hủy kích hoạt Tùy chọn Only renew manually, sau đó chọn tùy chọn khác.
– Khi bạn đã thiết lập mọi thứ, hãy nhấp vào Request Certificate. Sẽ mất khoảng ba mươi giây để nhận được thông báo xác nhận.
3.3. Bước 3: Quản lý Webmin
3.3.1. Khởi động Webmin
Để khởi động lại webmin và sử dụng chứng chỉ Let’s Encrypt, nhấp vào mũi tên quay lại của trình duyệt, sau đó nhấp vào Restart Webmin. Chờ 30 giây trước khi tải lại trang này để đăng nhập. Trình duyệt web của bạn sẽ không hiển thị lỗi SSL không hợp lệ.
Ngoài ra, bạn có thể thực hiện lệnh dưới đây để khởi động lại Webmin:
$ sudo systemctl start webmin
3.3.2. Dừng webmin
Nếu bạn muốn dừng webmin, chạy lệnh dưới đây:
$ sudo systemctl stop webmin
3.3.3. Khởi động lại webmin
Để khởi động lại
$ sudo systemctl restart webmin
3.3.4. Kiểm tra trạng thái của webmin
Tiếp theo, để kiểm tra trạng thái của dịch vụ này, chạy lệnh dưới đây:
$ systemctl status webmin
3.3.5. Gỡ cài đặt webmin
Nếu bạn nhận thấy gói webmin không phù hợp với hệ thống hoặc không có khả năng đáp ứng nhu cầu của bạn, bạn có thể gỡ cài đặt nó một cách dễ dàng. Chỉ cần chạy những lệnh đơn giản dưới đây để gỡ cài đặt dịch vụ:
$ sudo apt-get --purge remove webmin
Lệnh trên sẽ dừng hoạt động của Webmin và xóa tất cả những file của nó từ Debian server của bạn. Bên cạnh đó, tất cả các cấu hình liên quan đến Webmin sẽ bị loại bỏ. Vì lý do này, bạn nên đảm bảo rằng việc xóa gói sẽ không ảnh hưởng đến các khía cạnh quan trọng của hệ thống của bạn.
Rất dễ đúng không! Bạn đã thực hiện cài đặt thành công Webmin và bảo mật nó bằng chứng chỉ Let’s Encrypt hợp lệ. Giờ đây, bạn có thể tận dụng tính năng của bảng điều khiển này để sửa đổi cài đặt của các gói khác một cách dễ dàng. Chúc bạn thực hiện thành công nhé!