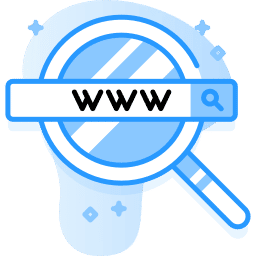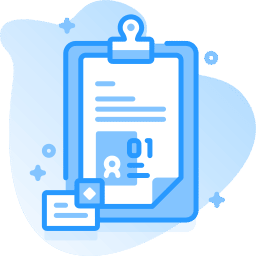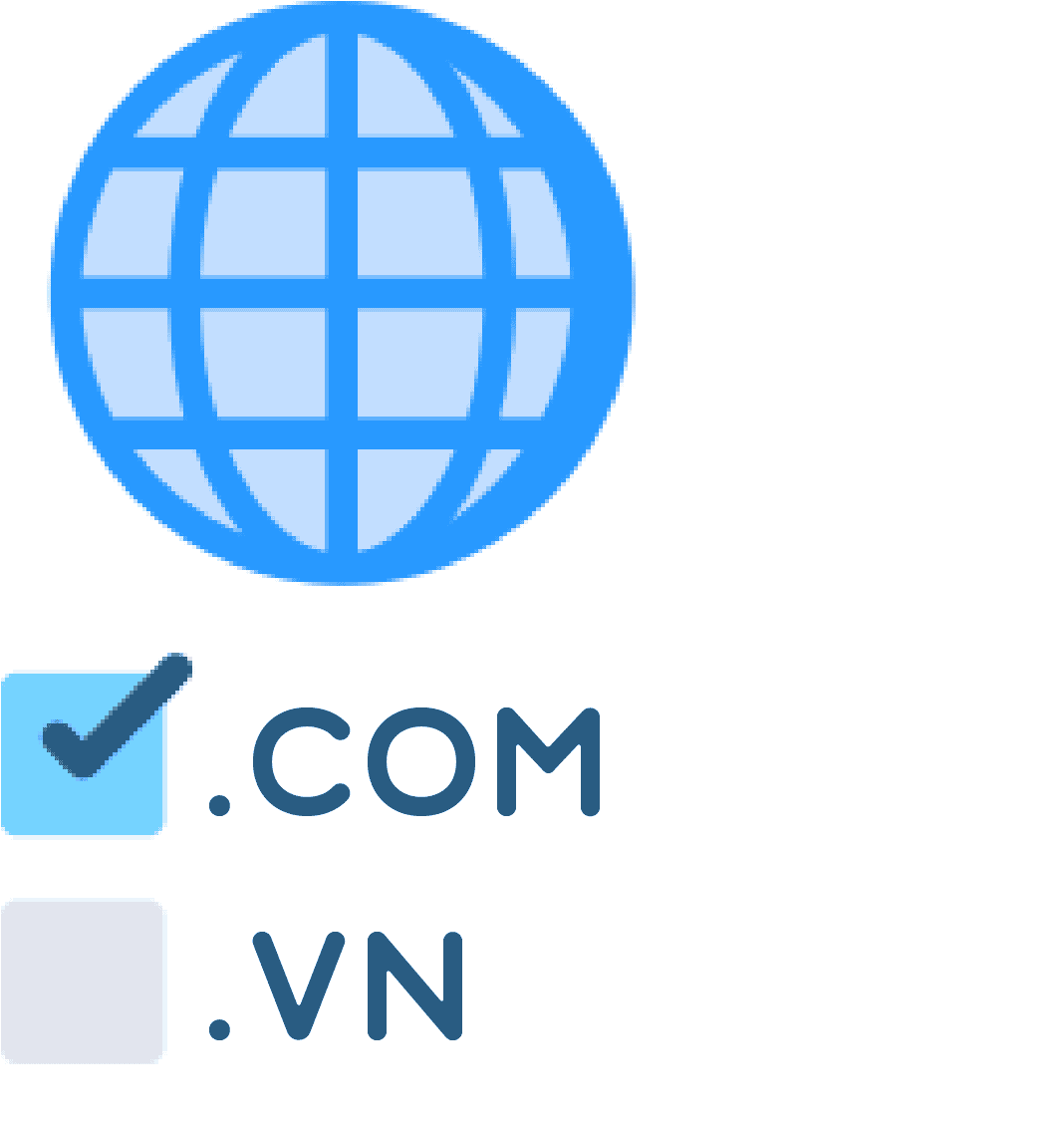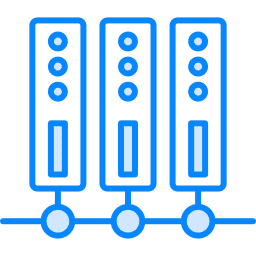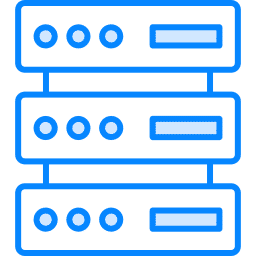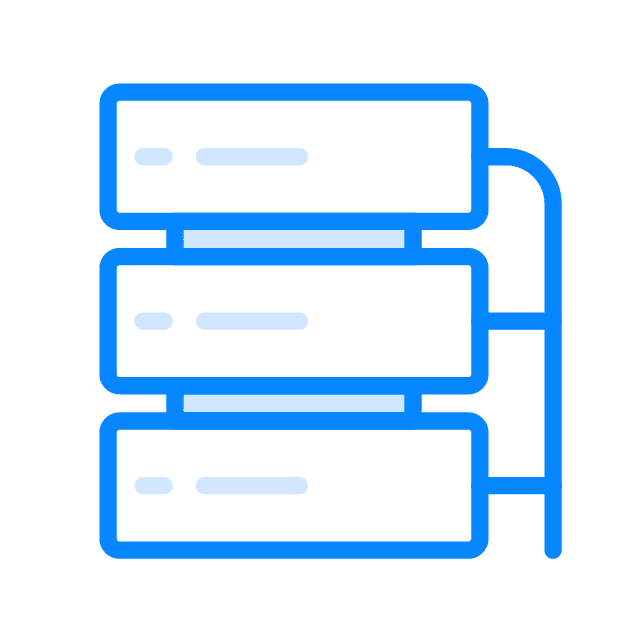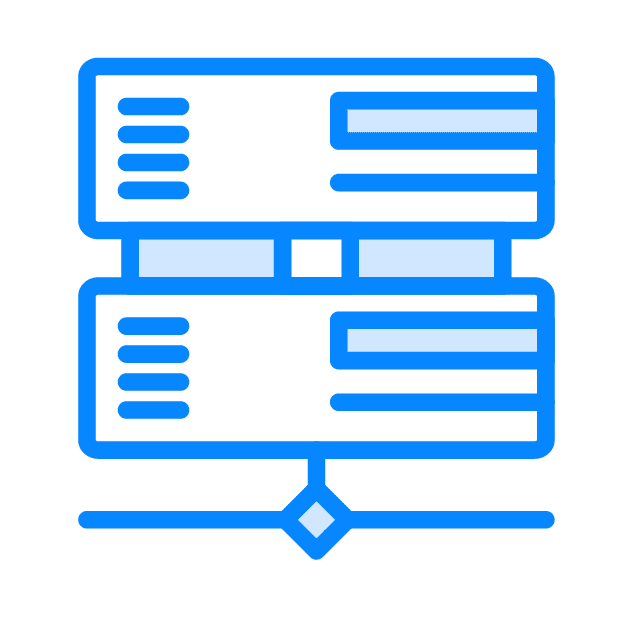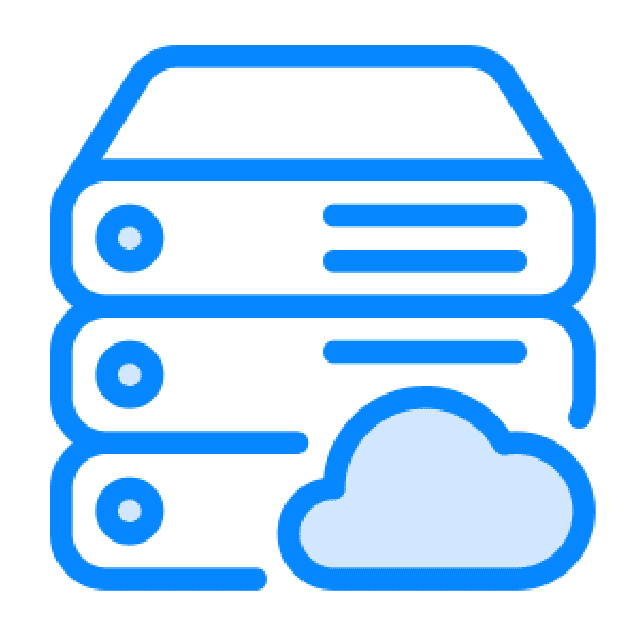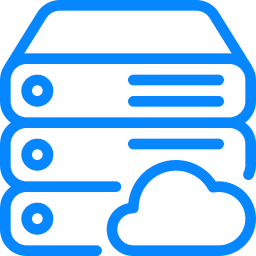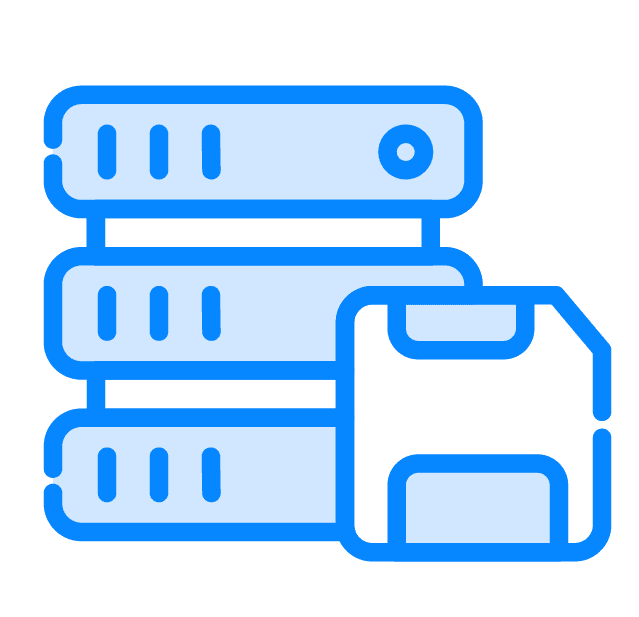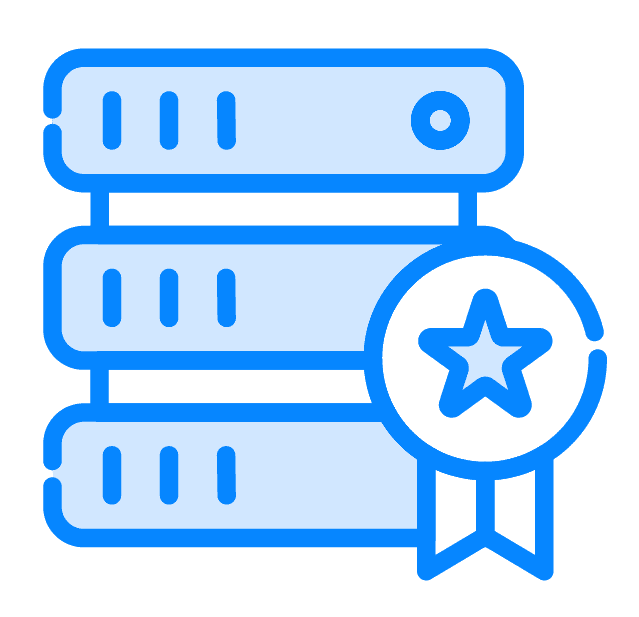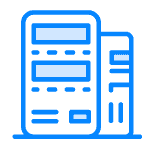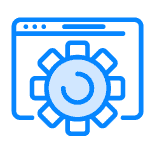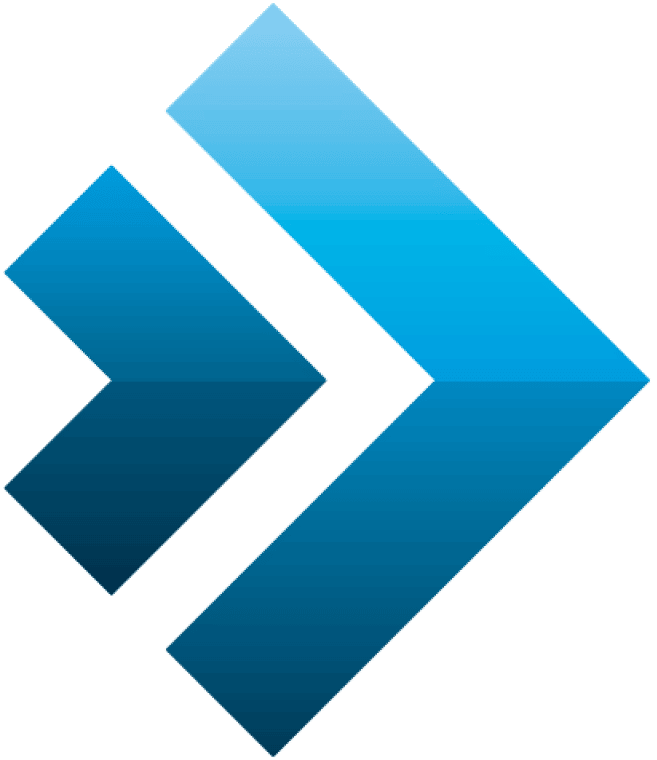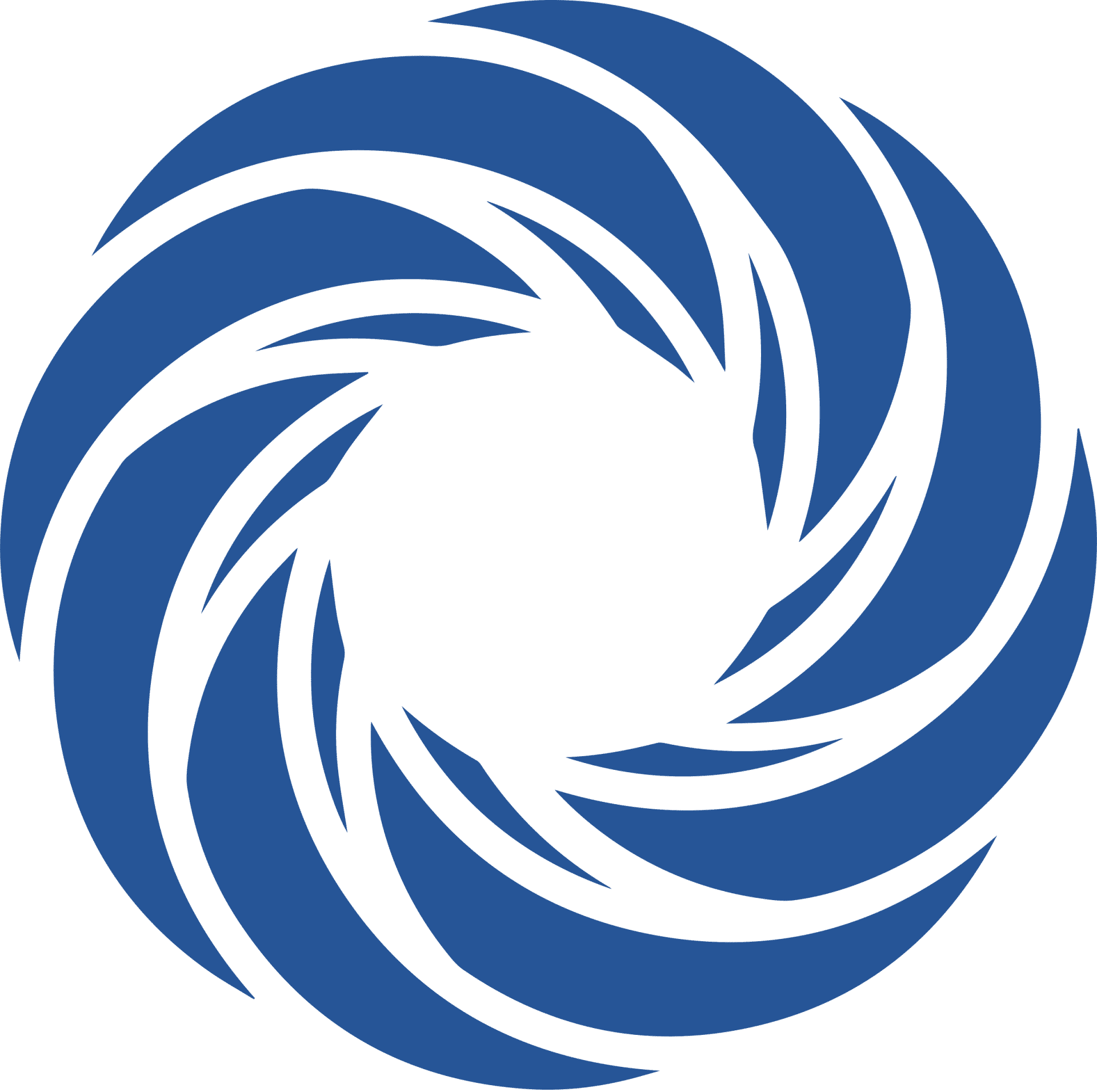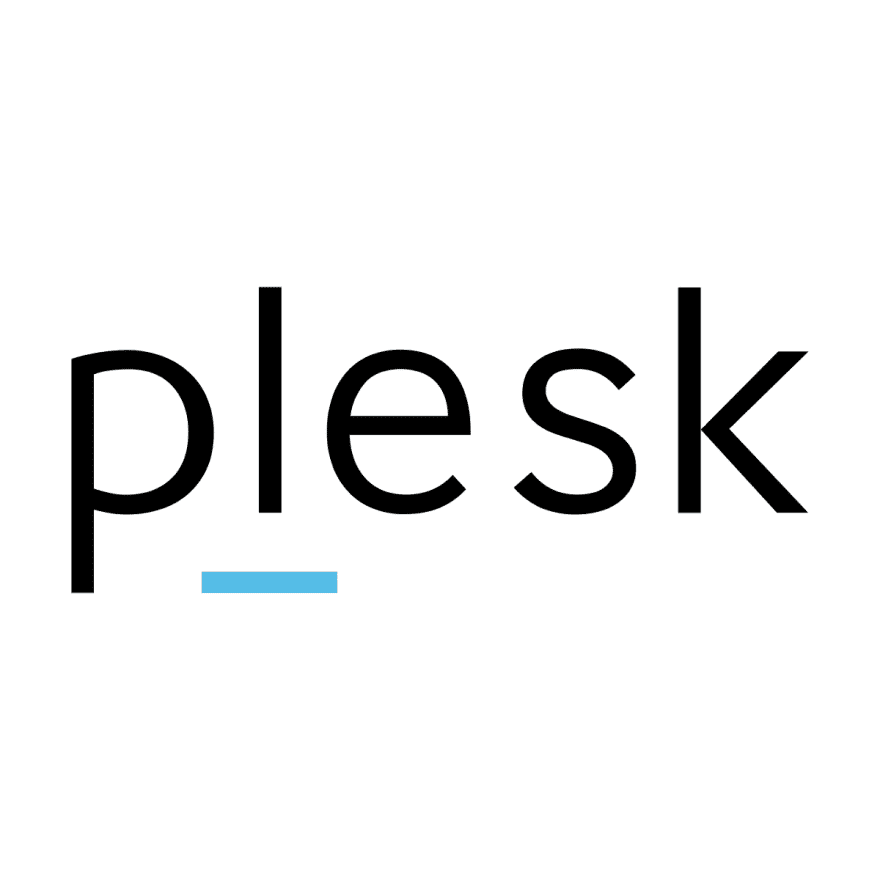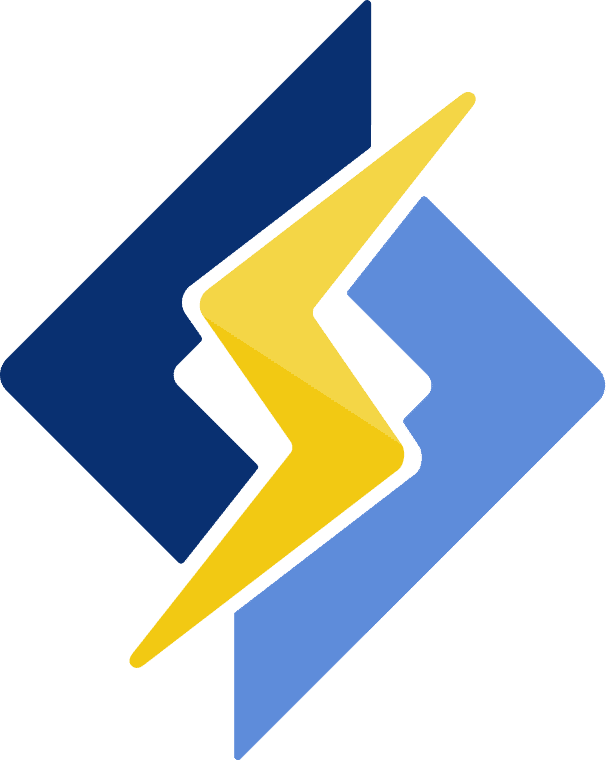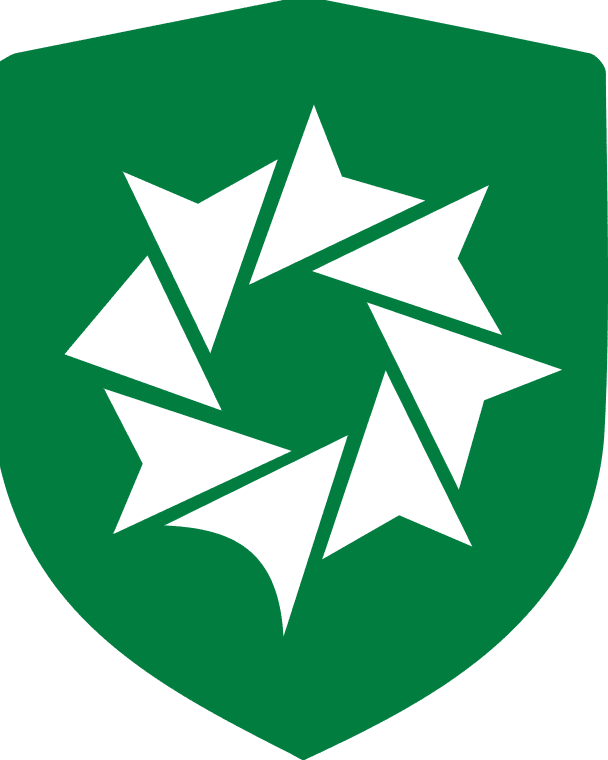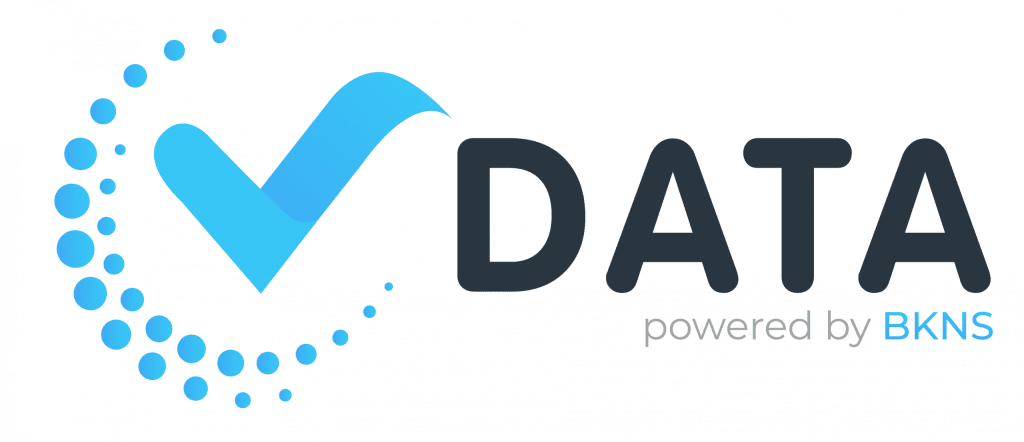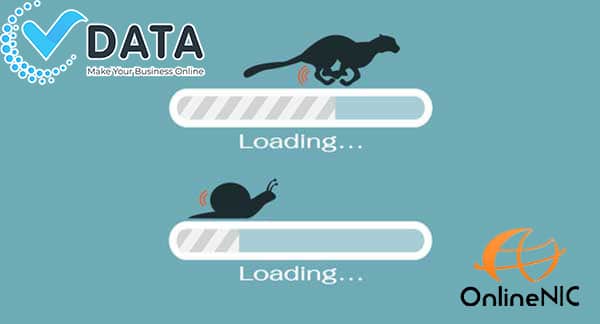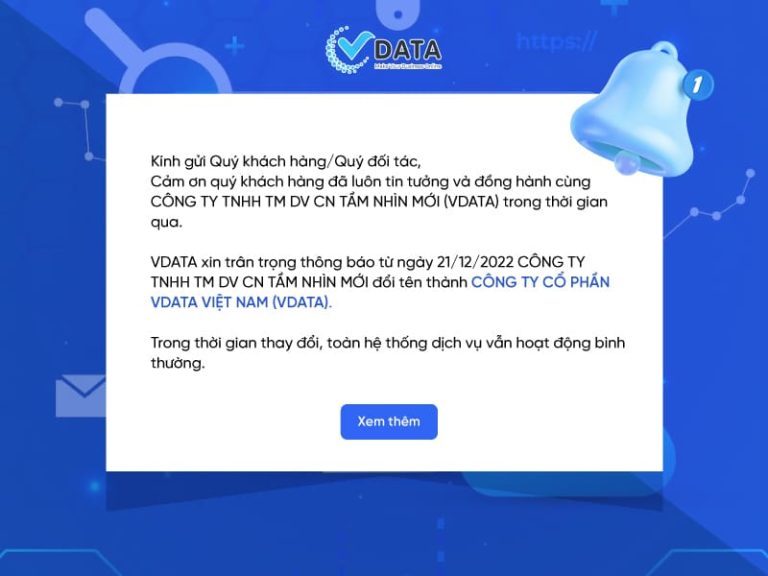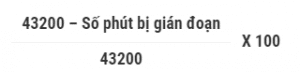Chèn logo vào ảnh hàng loạt bằng phần mềm XnConvert
03/06/2020 17:53 | Lượt xem : 444
Chèn logo vào ảnh hàng loạt là chủ đề tiếp theo mà vData muốn chia sẻ với bạn. Tuy nhiên, nếu sử dụng Photoshop sẽ phức tạp và khó khăn đối với những bạn mới bắt đầu. Vì vậy, trong bài viết này, vData sẽ hướng dẫn chèn logo vào ảnh hàng loạt bằng công cụ XnConvert.
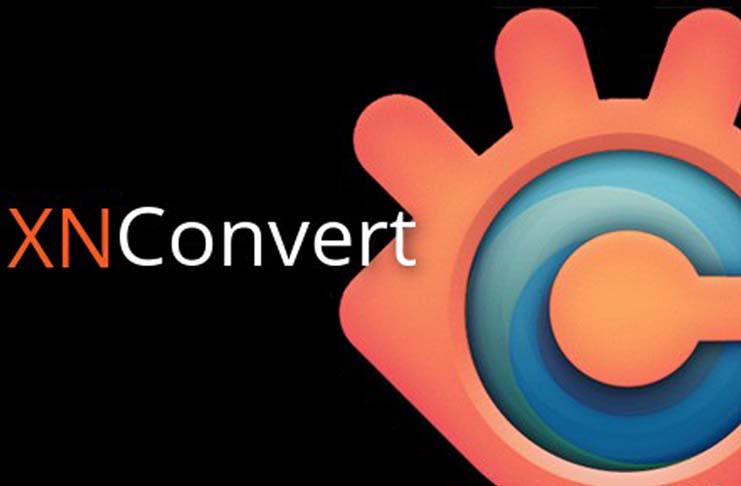
Chèn logo vào ảnh hàng loạt bằng phần mềm XnConvert
Khái quát về phần mềm XnConvert
XnConvert là phần mềm hỗ trợ đánh dấu và thay đổi kích thước ảnh. Phần mềm này cho phép bạn chèn logo vào ảnh hàng loạt. Những ưu điểm vượt trội của XnConvert không thể không nhắc đến đó là:
- Hoàn toàn miễn phí
- Chèn logo vào ảnh hàng loạt
- Chèn logo vào các vị trí của bức ảnh (góc phải, góc trái, phía trên, giữa,…)
- Có khả năng phóng to, thu nhỏ, làm mờ hoặc xoay logo
- Hỗ trợ tính năng kéo thả tệp tin
- Giao diện đơn giản, thân thiện với người sử dụng
- Ứng dụng đa ngôn ngữ (hơn 20 bản dịch khác nhau)
- Cho phép xuất ảnh sang 70 định dạng tệp tin khác nhau
- Không chứa quảng cáo hoặc phần mềm gián điệp
- Cung cấp nhiều bộ lọc chất lượng như Gaussian Blur, Blur, Sharpen,…
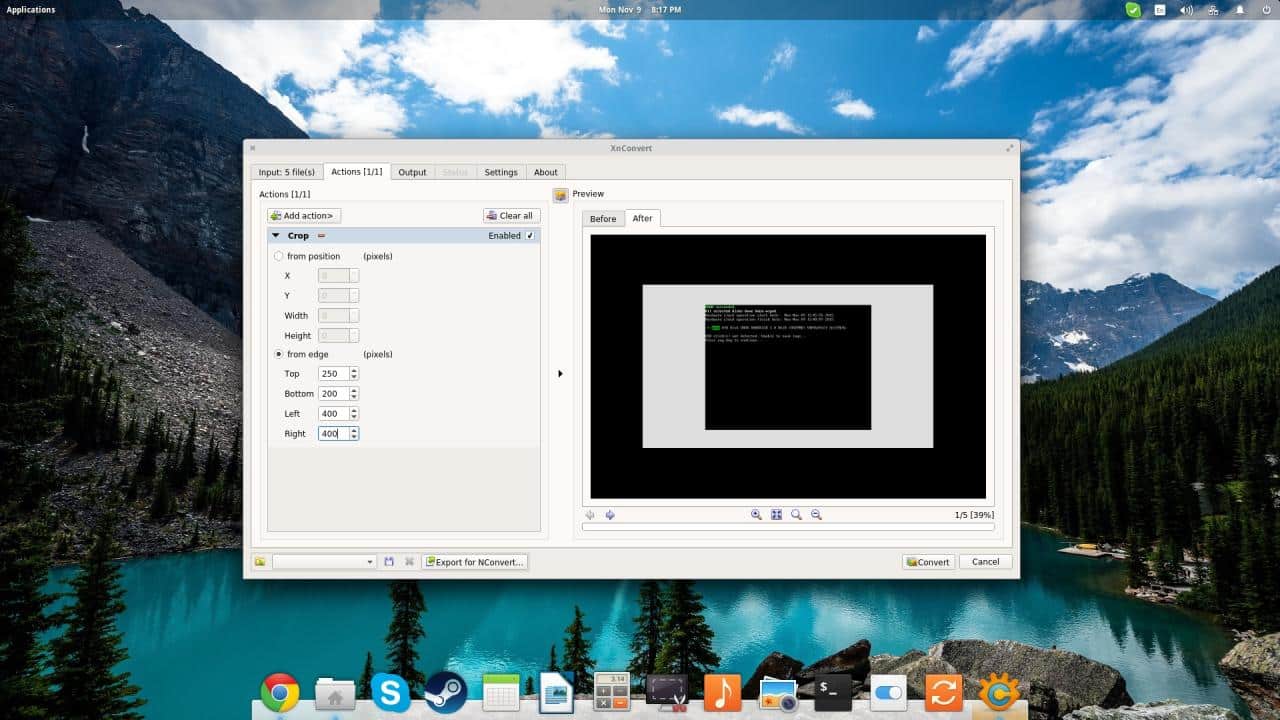
XnConvert là phần mềm đa dụng và hoàn toàn miễn phí
Chèn logo vào ảnh hàng loạt bằng XnConvert
Sử dụng XnConvert để chèn logo vào ảnh hàng loạt được thực hiện theo các bước sau đây:
Bước 1: Thêm ảnh cần chèn logo hàng loạt khi giao diện XnConvert hiện lên. Bạn vẫn có thể chọn từng ảnh bằng cách nhấp vào mục Add folder

Thêm ảnh cần chèn logo hàng loạt khi giao diện XnConvert hiện lên (bỏ logo)
Bước 2: Chọn ảnh mà bạn muốn chèn logo vào
Bước 3: Đến phần Action => chọn Add Action => Image => Watermark để chèn logo vào ảnh hàng loạt
Bước 4: Chọn file logo cần chèn bằng cách nhấp vào biểu tượng dấu 3 chấm tại mục Watermark

Nhấp vào biểu tượng dấu 3 chấm tại mục Watermark (bỏ logo)
Bước 5: Chọn logo bạn muốn chèn vào ảnh (Xnconvert hỗ trợ TIF, PNG, JPG và BMP)
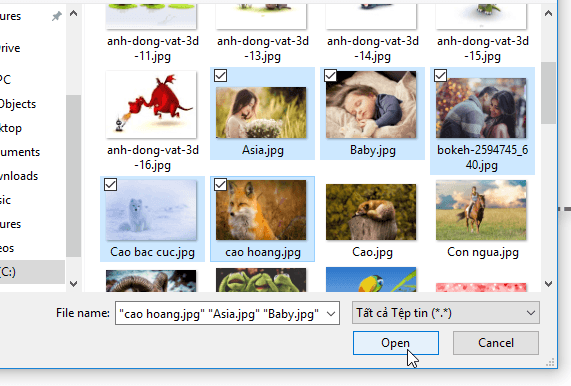
Chọn logo bạn muốn chèn vào ảnh (bỏ logo)
Bước 6: Tại mục Position bạn có thể tiến hành thay đổi vị trí của logo, cụ thể:
- Position: Điều chỉnh vị trí logo theo ý muốn
- Delta X: Giá trị X với số dương là sang phải và số âm sang trái
- Delta Y: Giá trị Y với số dương là hướng lên trên và số âm hướng xuống dưới
Bước 7: Tại góc bên phải, chọn Top Right và điều chỉnh số Delta (X – 10; Y – 10)
Bước 8: Sau khi thực hiện xong chèn logo vào ảnh hàng loạt, bạn tìm đến mục Output để lựa chọn thư mục xuất => chọn Folder bất kỳ để lưu ảnh
Bước 9: Click vào Convert để chèn logo vào ảnh hàng loạt

Chèn logo vào ảnh hàng loạt (bỏ logo)
Bước 10: Nếu tất cả trạng thái thông báo thành công, bạn tắt phần mềm XnConvert đi sau đó kiểm tra thư mục lưu ảnh đã chèn logo
Trên đây là cách chèn logo vào ảnh hàng loạt bằng công cụ XnConvert. Nếu đã thực hiện đúng các bước mà vData hướng dẫn nhưng chưa thành công, bạn đừng ngại comment bên dưới để chúng tôi kịp thời hỗ trợ. vData là một trong những nhà cung cấp giải pháp mạng và dịch vụ công nghệ thông tin tại Việt Nam, thường xuyên ghé thăm vData.vn để không bỏ qua những bài chia sẻ hữu ích khác nhé!