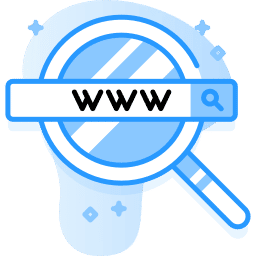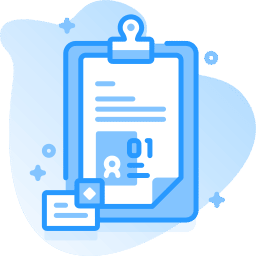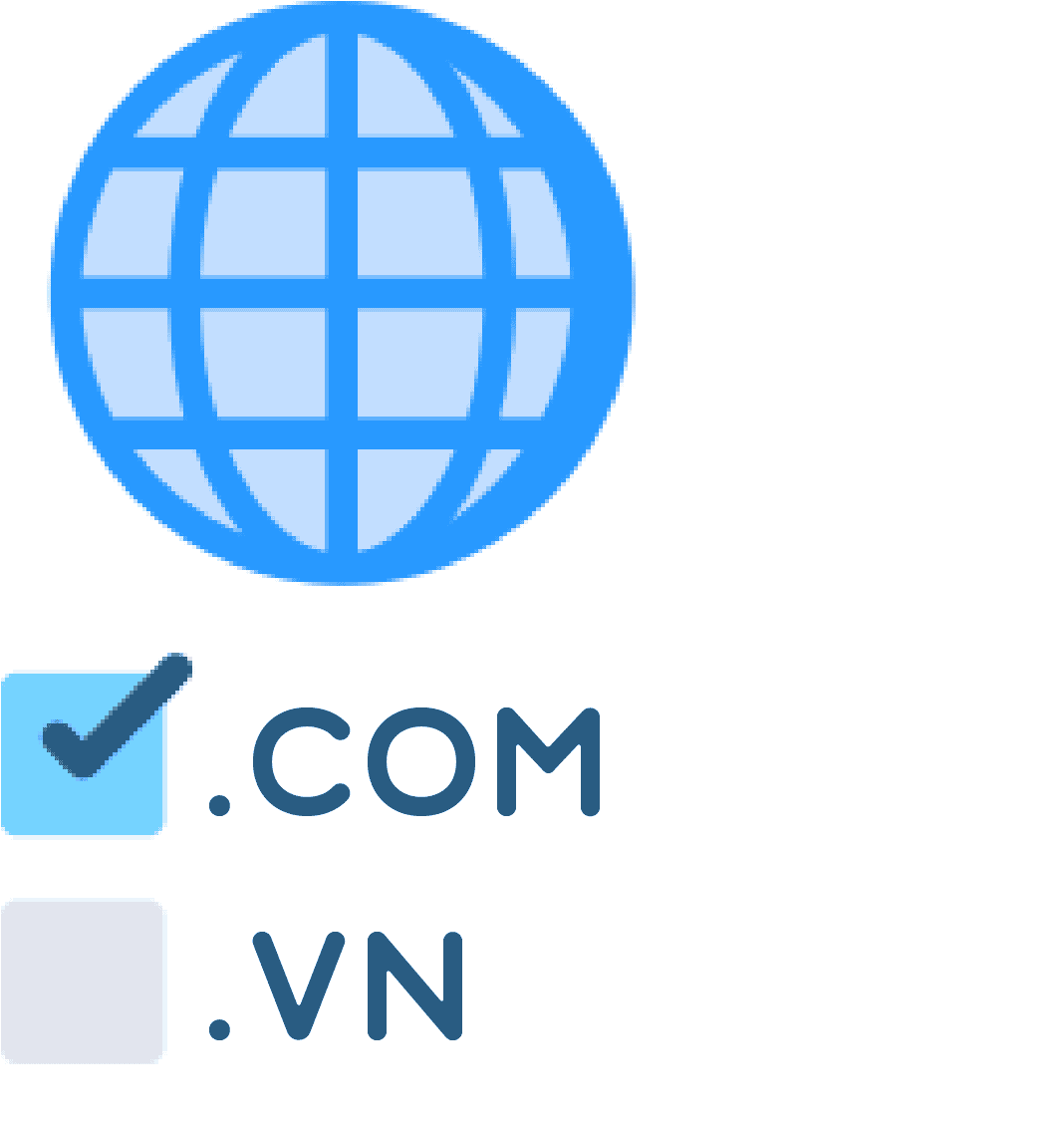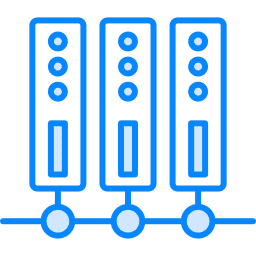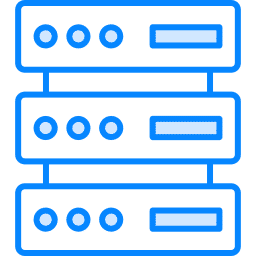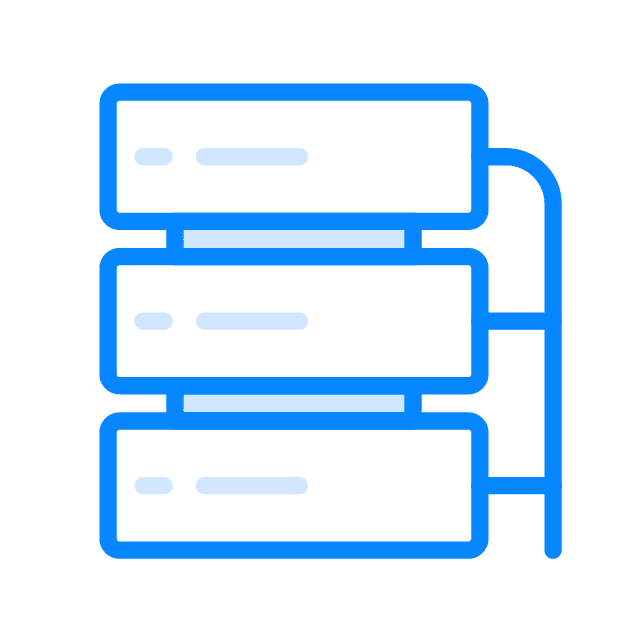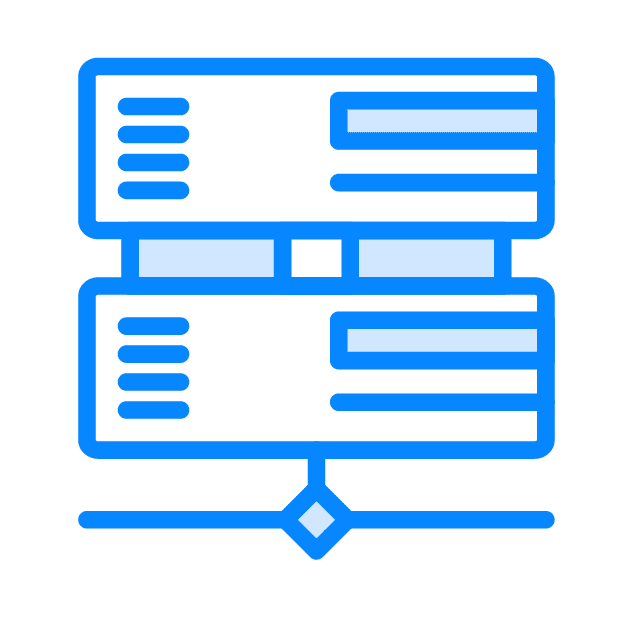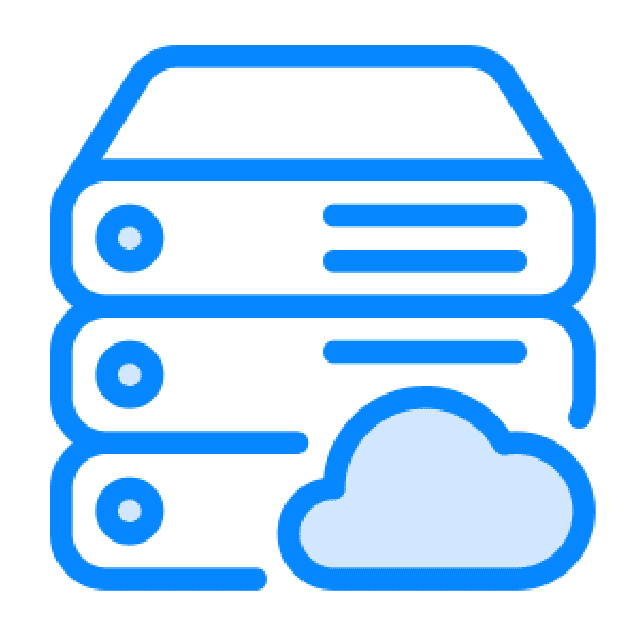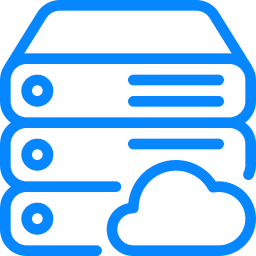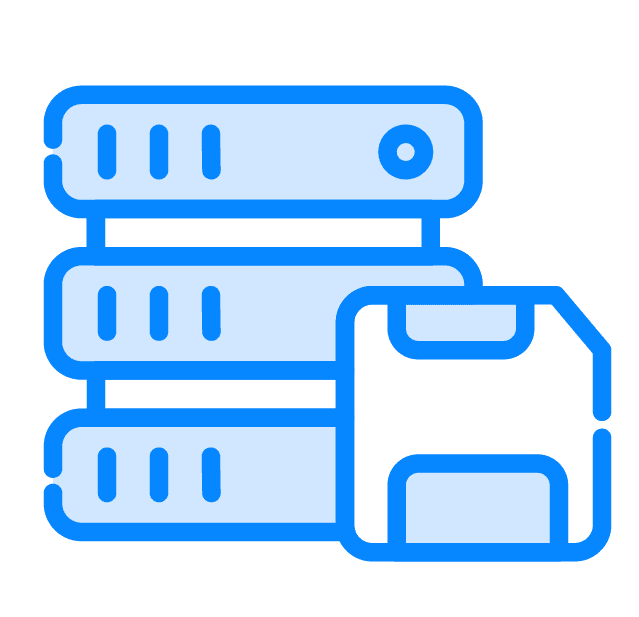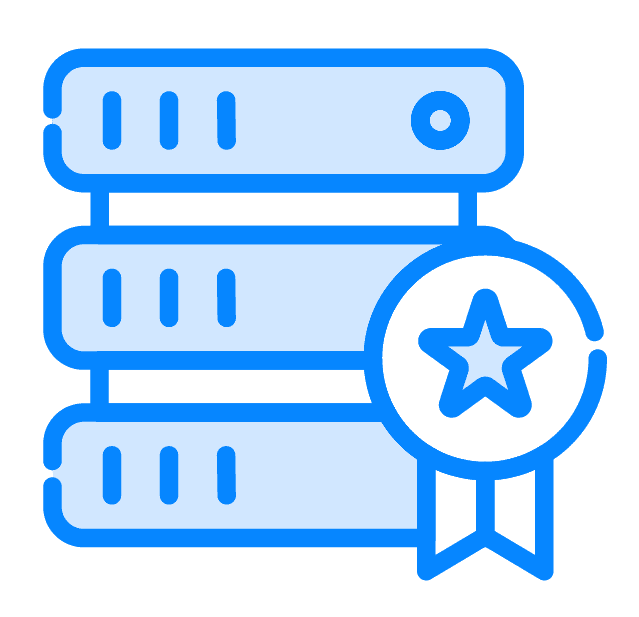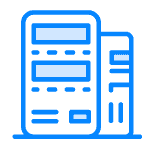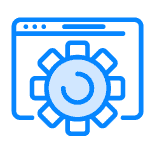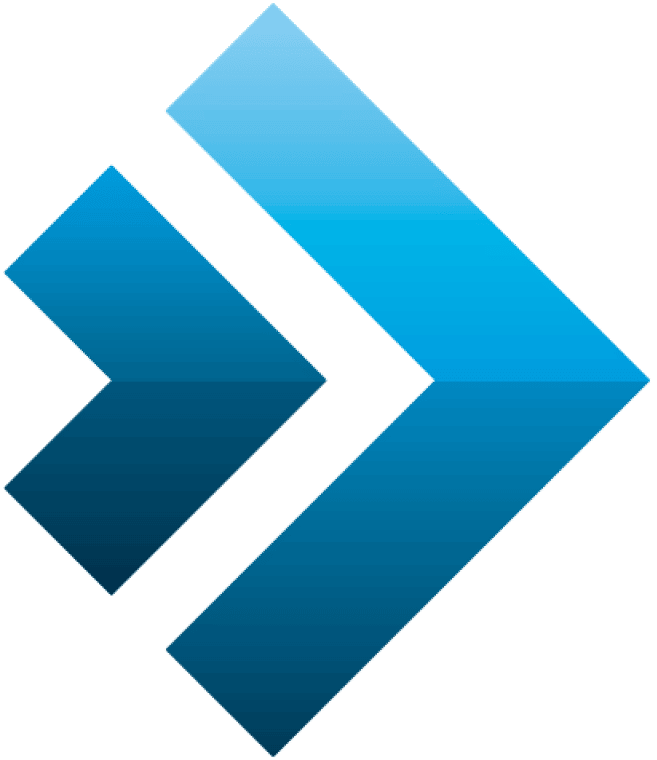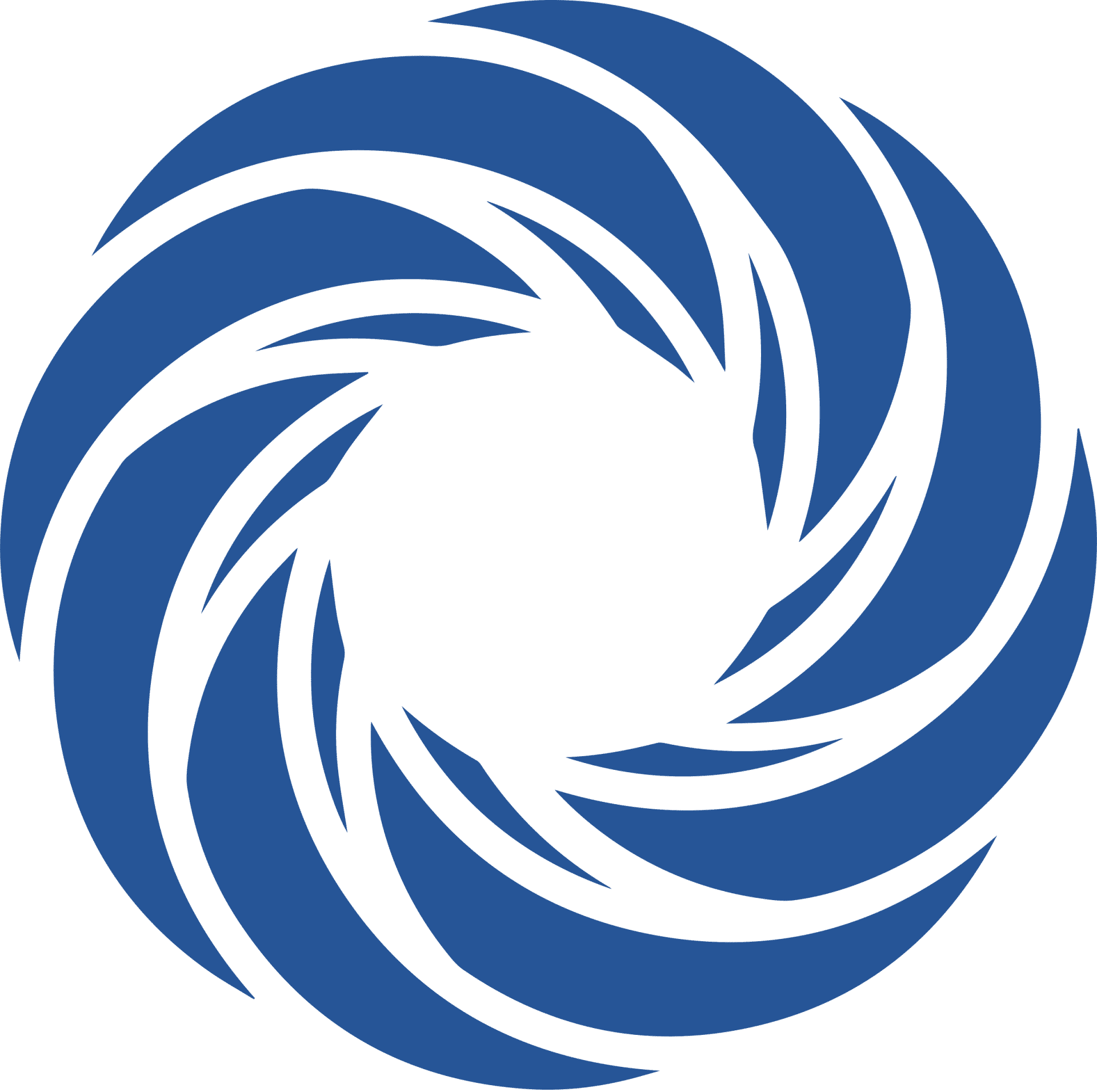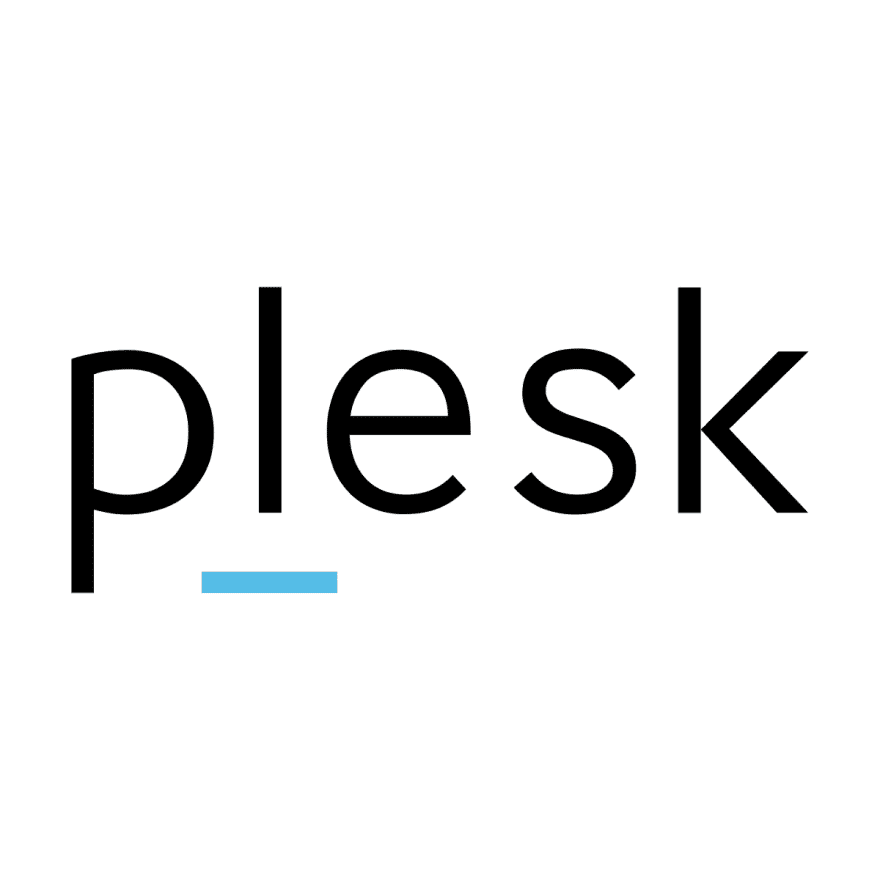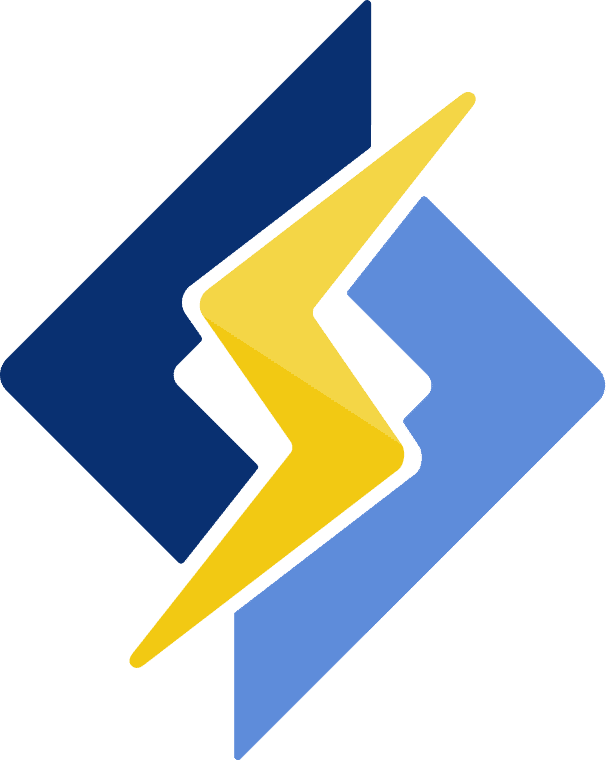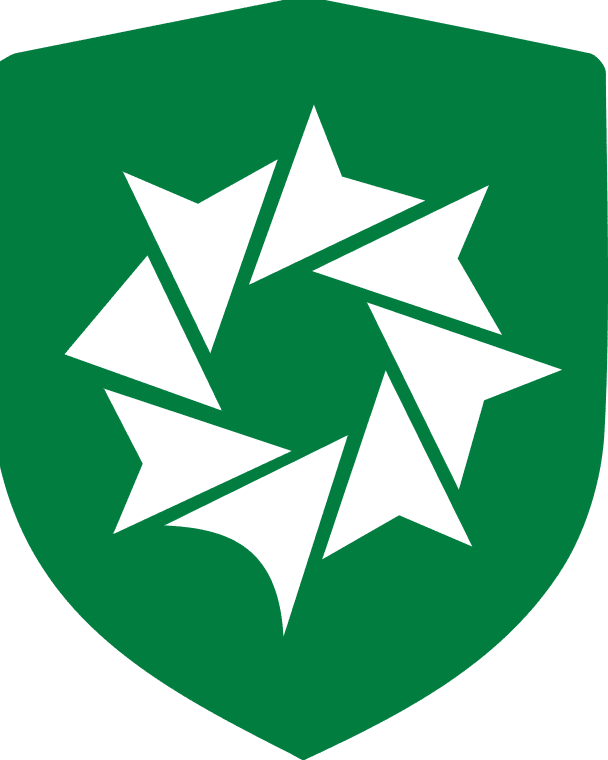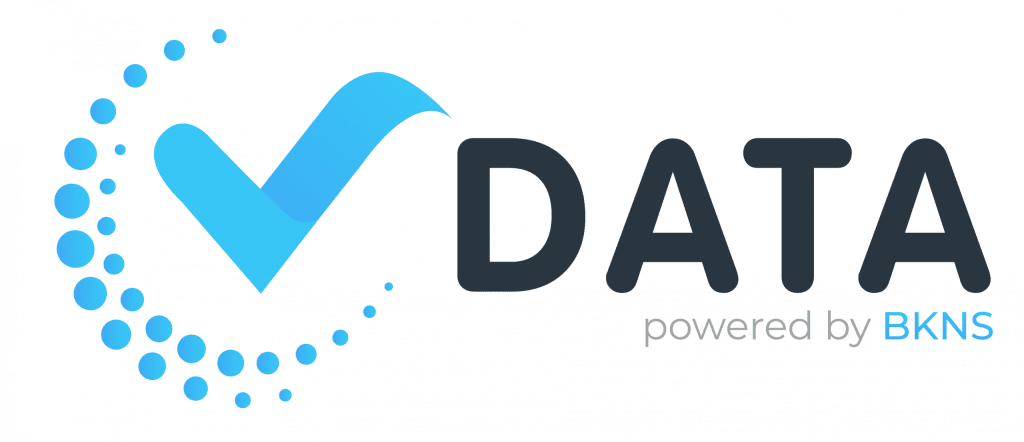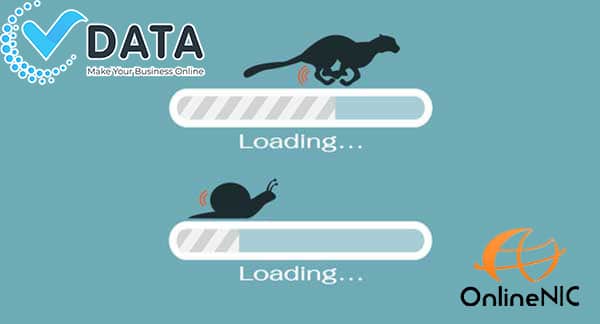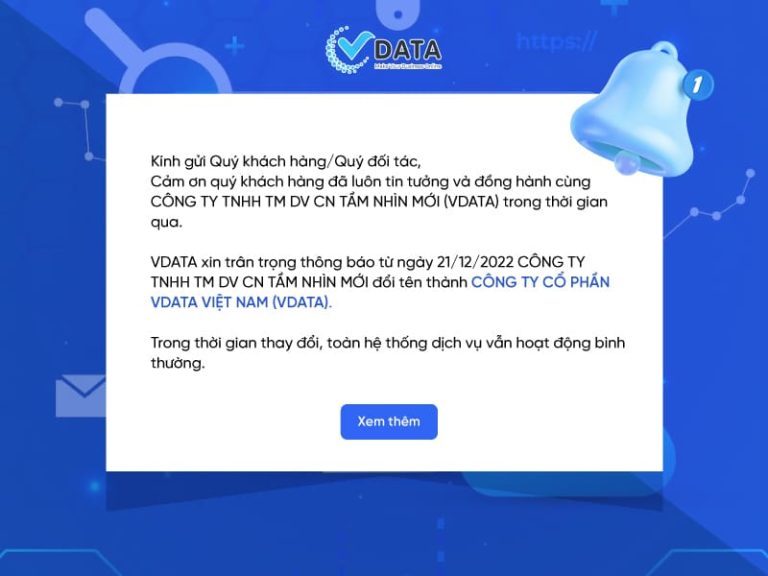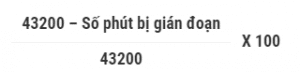Hướng dẫn thiết kế logo từ A đến Z bằng phần mềm Photoshop
03/06/2020 17:28 | Lượt xem : 452
Bạn có thể tự thiết kế logo bằng công cụ AI, Photoshop thậm chí là Word. Tùy vào mục đích và mong muốn mà bạn có thể lựa chọn công cụ hỗ trợ thiết kế logo phù hợp. Sau đây, vData sẽ hướng dẫn thiết kế logo từ A đến Z cho Newbie bằng phần mềm Photoshop, hãy tham khảo ngay nhé!

Hướng dẫn thiết kế logo từ A đến Z
Mục lục [hide]
Hướng dẫn thiết kế logo – tips thiết kế hợp thẩm mỹ
Trước khi hướng dẫn thiết kế logo, VDATA sẽ chia sẻ với bạn tips thiết kế hợp thẩm mỹ, bao gồm:
Đơn giản
Đơn giản được coi là “thần chú” khi thiết kế logo. Việc quá tham lam khiến tổng thể trở nên lộn xộn, người quan sát sẽ bị phân tâm, khó có thể tập trung vào một điểm cụ thể.
Vì vậy, theo đuổi sự đơn giản khi thiết kế logo sẽ tạo giúp logo của bạn ghi điểm với người xem. Đừng bao giờ thêm vào logo những chi tiết không mục đích, không cần thiết. Thêm nữa, minimalism đang trở thành xu hướng thiết kế được ưa chuộng.

Đơn giản được coi là “thần chú” khi thiết kế logo
Hình ảnh
Tùy từng bối cảnh mà hình ảnh sẽ được sử dụng khác nhau. Việc dùng hình ảnh minh họa khiến logo trở nên sinh động, thân thiện, trực quan. Tuy nhiên, việc loại bỏ hình ảnh cũng mang lợi thế riêng. Tức là, khi bạn chỉ dùng tên, người xem sẽ ghi nhớ dễ dàng hơn thương hiệu và bị xao nhãng bởi những hình ảnh minh họa xung quanh.
Màu sắc
Màu sắc được coi là “chiếc gương” phản chiếu thương hiệu. Màu sắc có khả năng tác động trực tiếp đến cảm xúc của người quan sát, bởi vậy, nó là yếu tố đặc biệt quan trọng khi thiết kế logo. Hãy khéo léo, tinh tế khi kết hợp màu sắc để tạo được một logo độc đáo, ấn tượng và có khả năng khơi gợi được cảm của người xem. Một số ví dụ về màu sắc tác động đến cảm xúc con người như sau:
- Màu xanh dương: Tạo thiện cảm về sự thân thiện, thông minh, nhạy bén
- Màu xanh lá: Biểu tượng cho sức khỏe, khả năng sáng tạo và sự thông minh
- Màu đỏ: Khơi gợi niềm đam mê, tràn đầy năng lượng,…
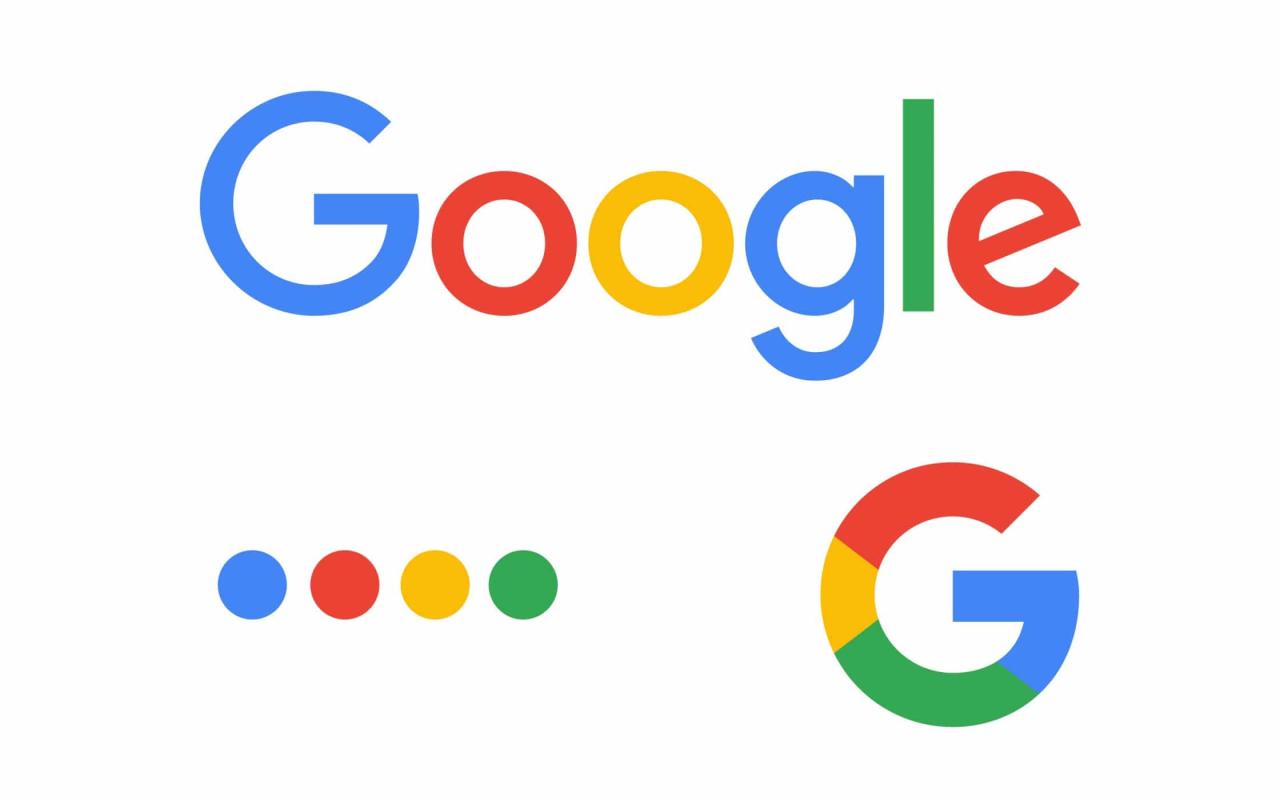
Hãy khéo léo và tinh tế khi kết hợp màu sắc để tạo được một logo độc đáo, ấn tượng
Không gian âm
Khi thiết kế logo, đừng nên bỏ qua không gian âm (khoảng trắng). Không gian này sẽ giúp thiết kế của bạn không bị dày đặc về thông tin, ngược lại, nó sẽ tạo ra sự phân cấp phù hợp cho logo và người xem dễ dàng trong việc tiếp cận nội dung.
Kích thước
Khi hướng dẫn thiết kế logo, chúng tôi thường nhấn mạnh đến việc lựa chọn kích thước. Bởi vì, logo của doanh nghiệp thường được sử dụng trên các ấn phẩm khác nhau. Cho nên, nếu chi tiết có kích thước quá nhỏ, người xem không thể nhìn rõ trên các bề mặt hẹp như sổ, bút,…
Khi đặt logo trên những bề mặt rộng lớn, nó cần phải có kích thước phù hợp để không bị mờ, bị vỡ. Một logo được đánh giá là hoàn hảo khi có sự đồng đều về kích thước và phân bố các yếu tố.

Một logo hoàn hảo sẽ có sự đồng đều về kích thước và phân bố các yếu tố
Typography
Typography là “chìa khóa” thành bại của một logo. Vậy nên, trước khi thiết kế logo, bạn cần xác định rõ đặc điểm và cá tính thương hiệu. Từ đó, bạn sẽ lựa chọn được font chữ phù hợp.
Yếu tố hài hước
Hài hước là yếu tố quan trọng tiếp theo mà chúng tôi muốn đề cập đến khi hướng dẫn thiết kế logo. Hài hước giống như “gia vị” của logo, nó giúp tạo dấu ấn cho thương hiệu trong lòng người xem. Hãy thử kết hợp hình ảnh, tên, đặc tính, chơi chữ,… để logo ấn tượng và thu hút hơn.
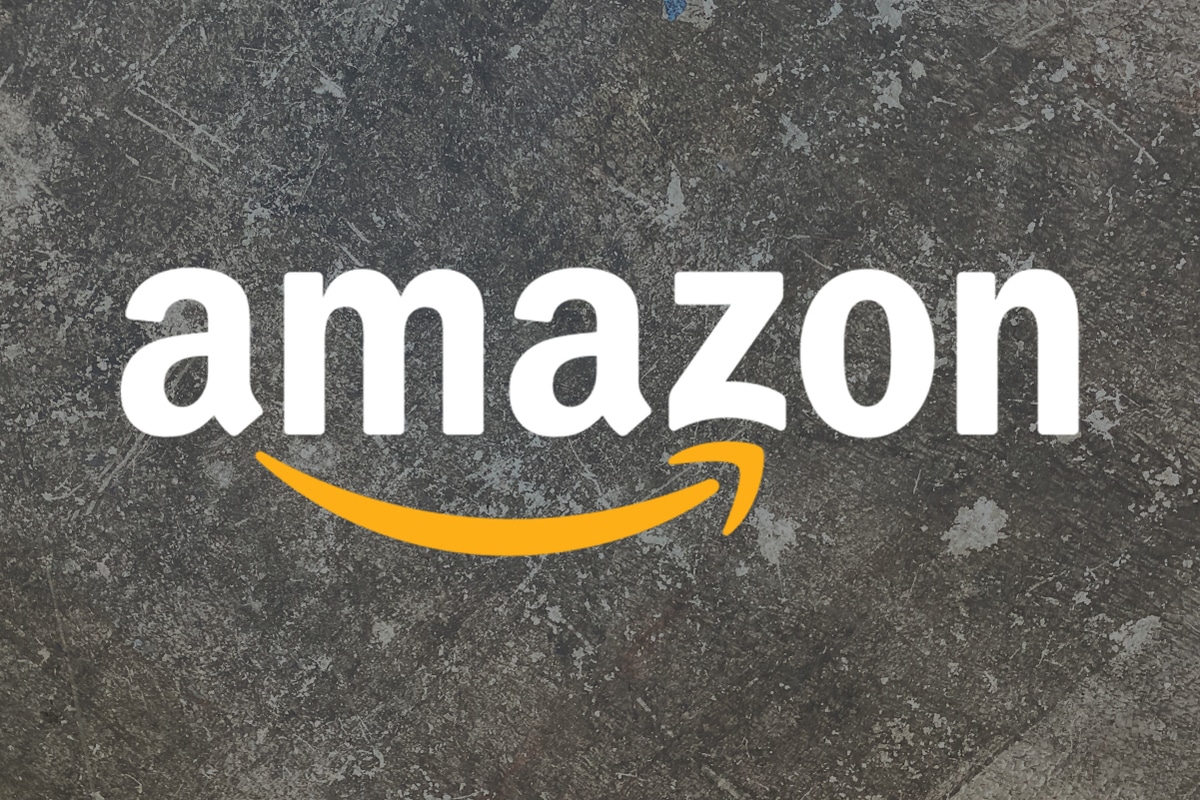
Hài hước giống như “gia vị” của logo, giúp tạo dấu ấn cho thương hiệu
Hướng dẫn thiết kế logo bằng phần mềm Photoshop
Hướng dẫn thiết kế logo bằng phần mềm Photoshop với 4 bước đơn giản như sau:
Bước 1: Click vào Create New hoặc nhấn tổ hợp phím Ctrl + N để chọn kích cỡ logo (khoảng 1000 x 1000 px)
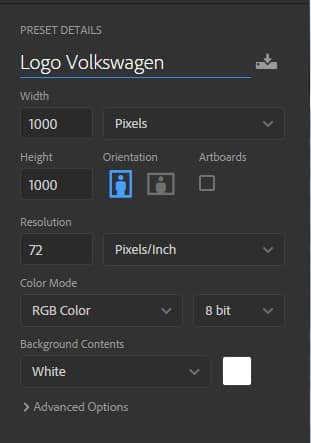
Click vào Create New hoặc nhấn tổ hợp phím Ctrl + N để chọn kích cỡ logo
Bước 2: Thực hiện lần lượt các bước bên dưới để thêm Slogan:
- Nhấn tổ hợp Ctrl + Shift + N để tạo layer mới
- Chọn công cụ Text từ thanh công cụ bên trái
- Nhập Slogan
- Điều chỉnh vị trí, kích cỡ của chữ bằng công cụ Transform (phím tắt Ctrl + T)
Bước 3: Thêm hình ảnh
Tải ảnh mới vào phần mềm thiết kế bằng cách nhấn tổ hợp phím Ctrl + O => tạo vùng chọn bằng cách bấm W => kéo vùng chọn => sử dụng công cụ Transform để sắp xếp lại text và hình ảnh cho cân xứng
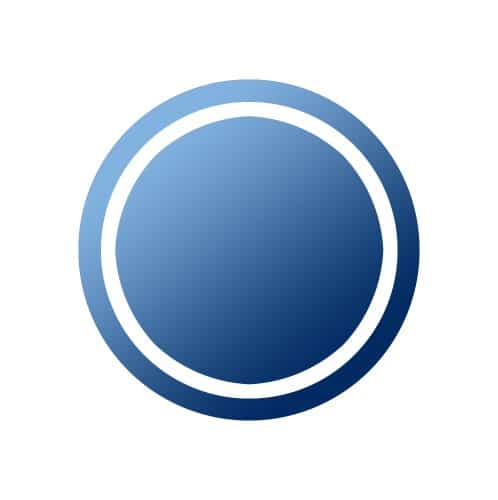
Tạo vùng chọn bằng cách bấm W
Bước 4: Lưu File
Vào File => chọn Quick Export as PNG hoặc sử dụng phím tắt Ctrl + Shift + S
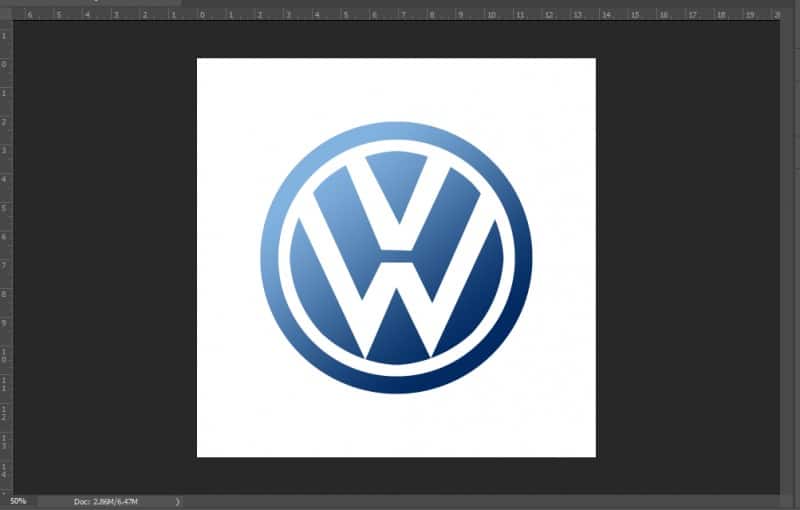
Lưu File khi hoàn thành
Trên đây, vData đã hướng dẫn thiết kế logo chuyên nghiệp, đơn giản và nhanh chóng. Nếu bạn chưa thực hiện thành công hoặc có cách khác hiệu quả hơn, đừng ngại comment chia sẻ với vData nhé! Thường xuyên truy cập vdata.vn để không bỏ lỡ những bài chia sẻ hữu ích về thiết kế, quảng cáo, lưu trữ, bảo mật website.