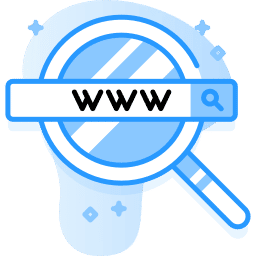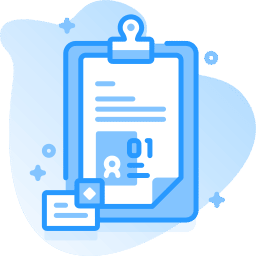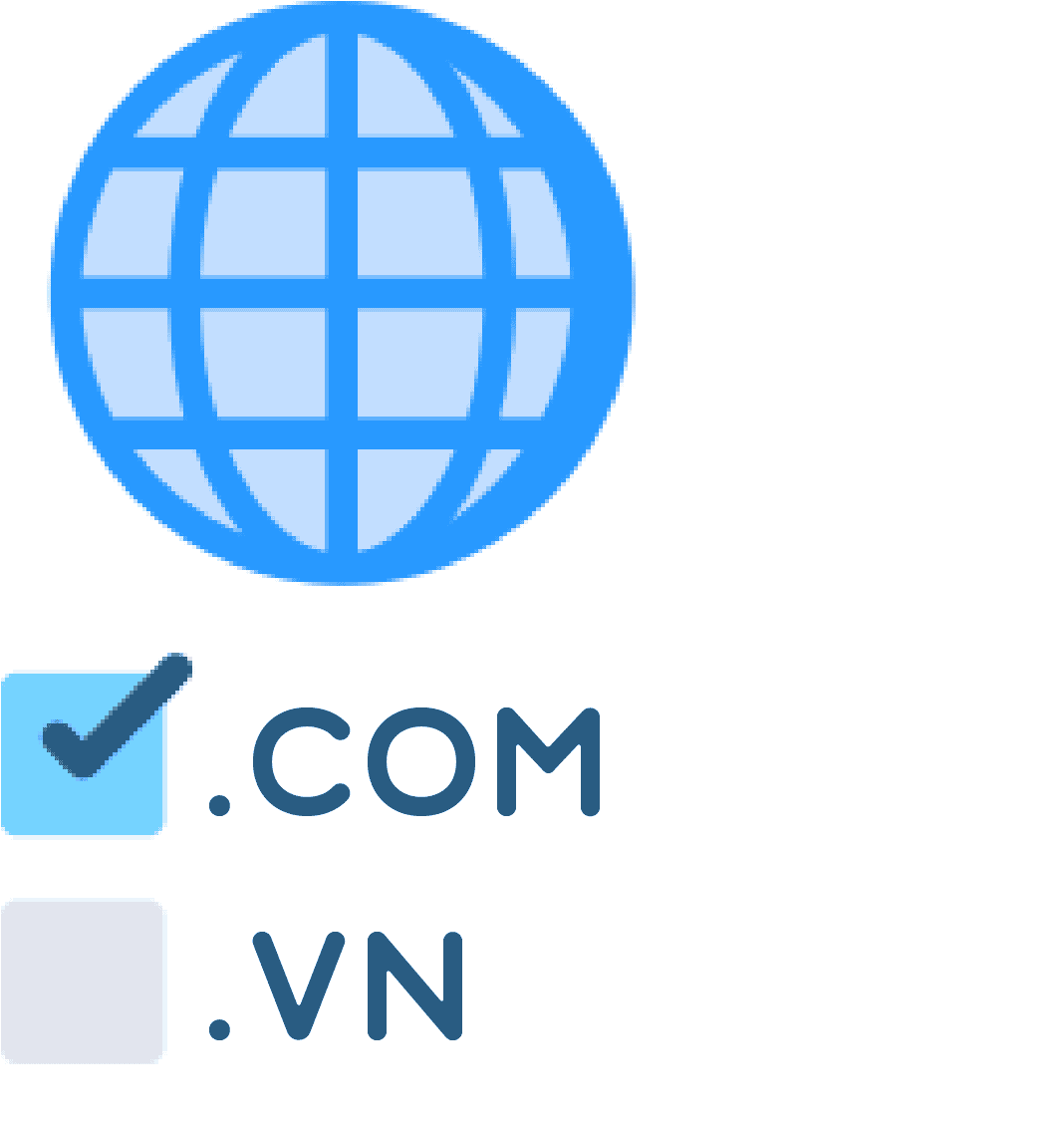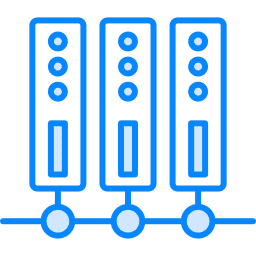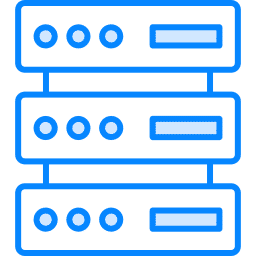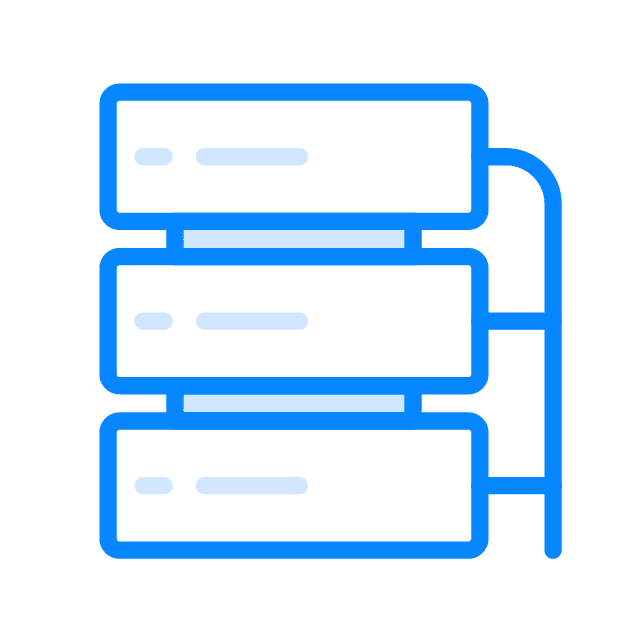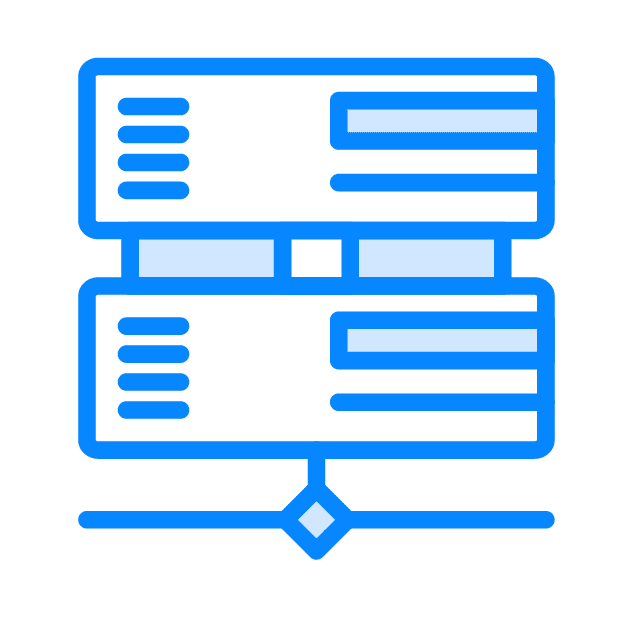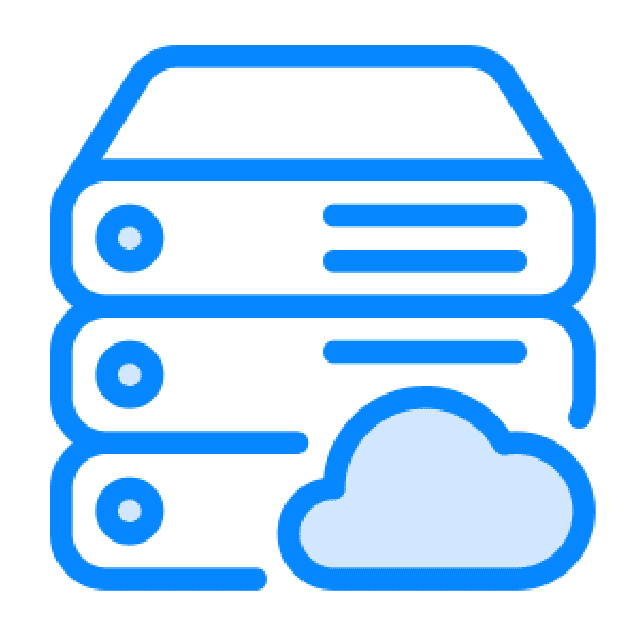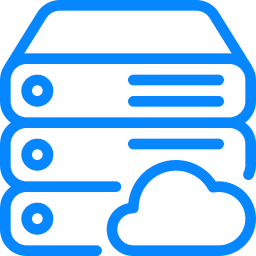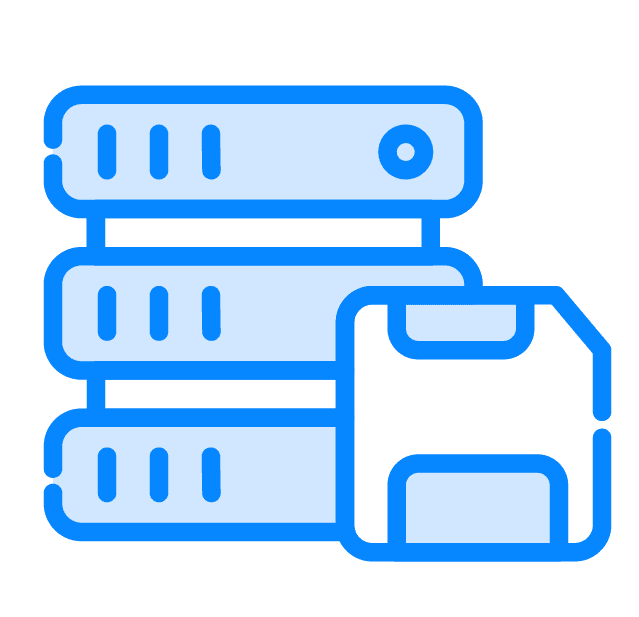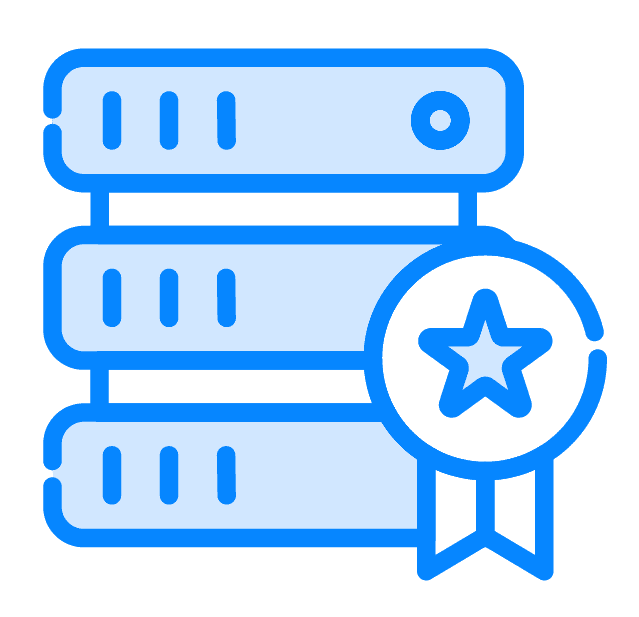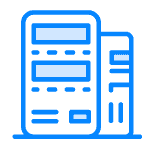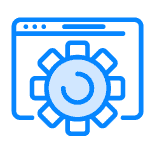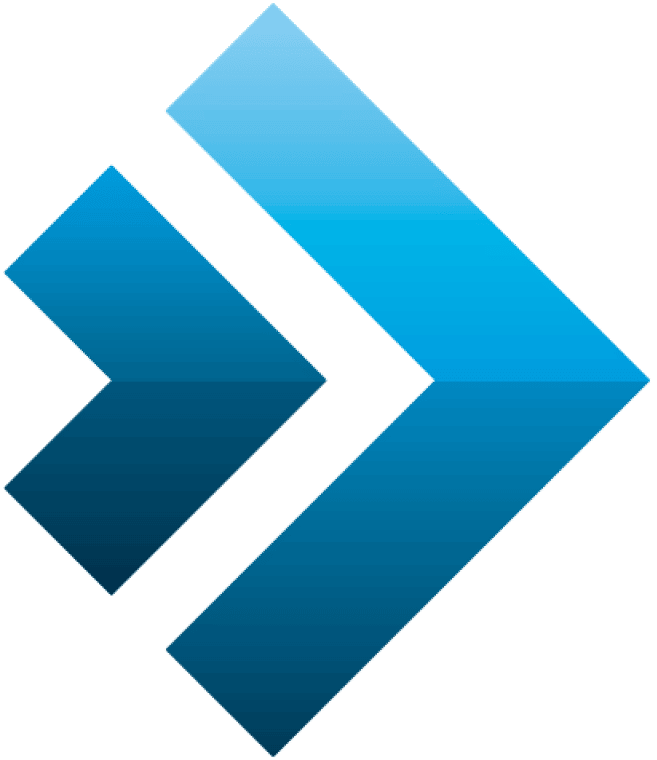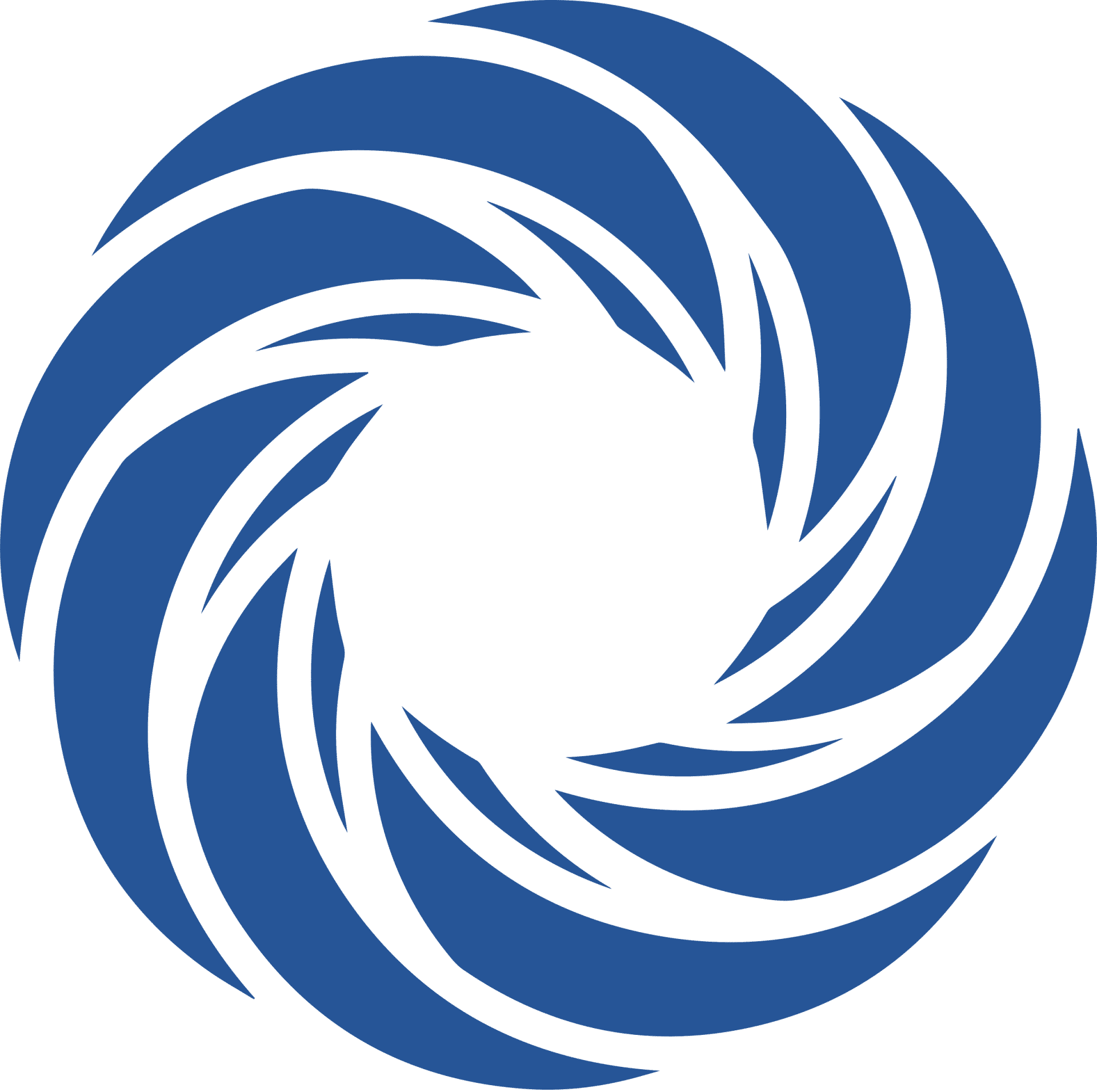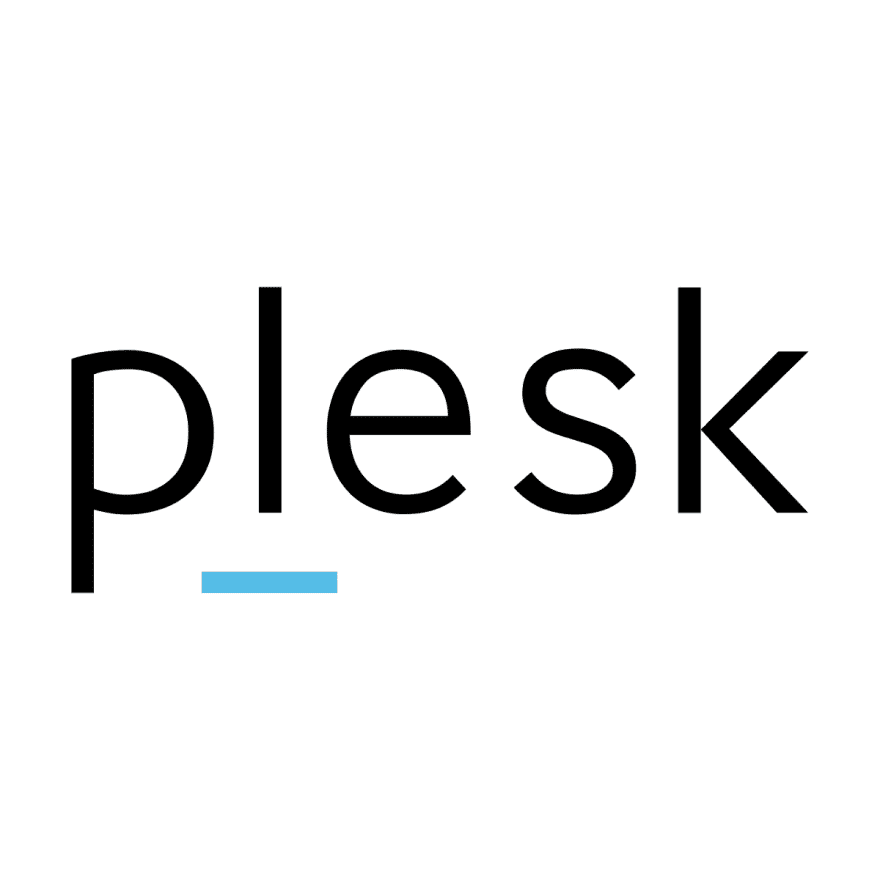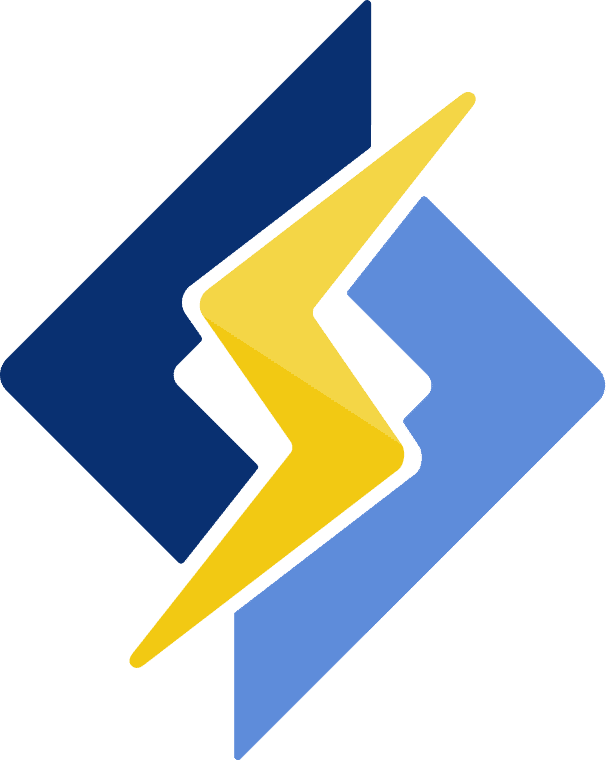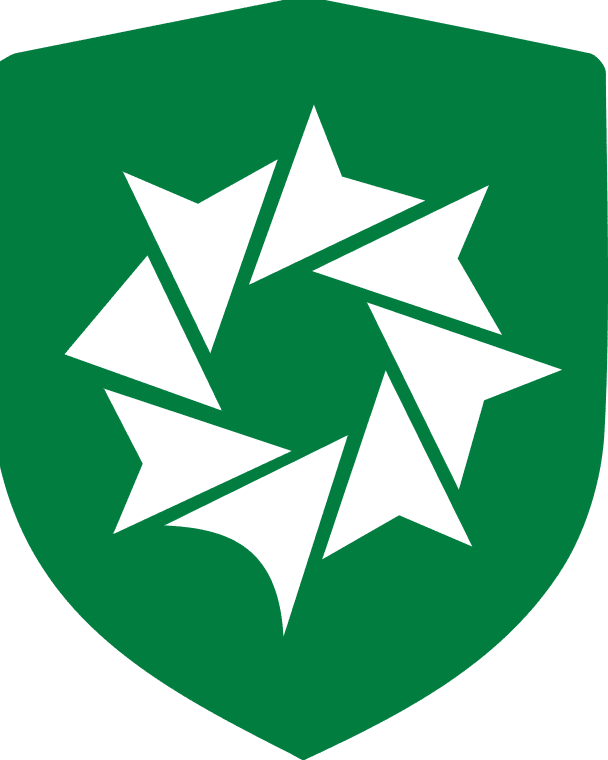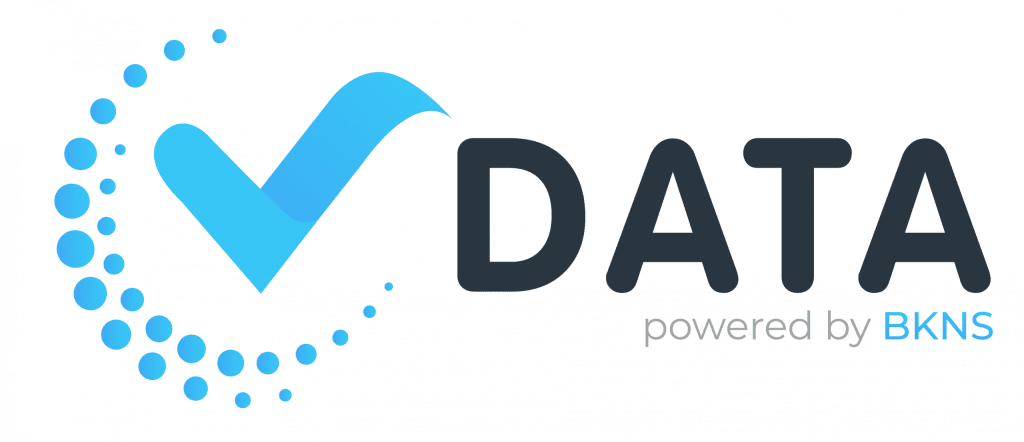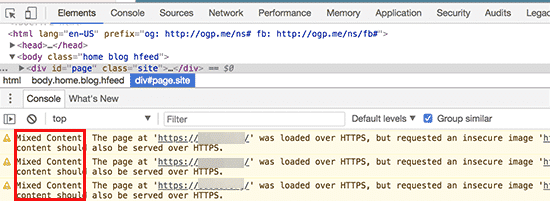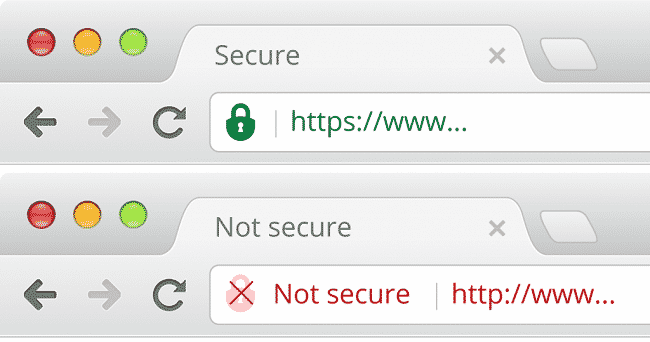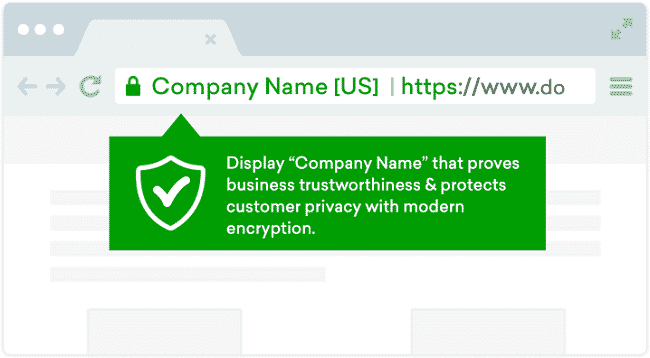Đăng ký HTTPS cho website như thế nào?
19/03/2020 09:20 | Lượt xem : 715
Đăng ký HTTPS cho website có tác dụng gì? Website sẽ bị Google đánh dấu là “Not secure – không an toàn” nếu website của bạn đang chạy giao thức HTTP. Bạn nên đăng ký HTTPS cho website bằng chứng chỉ SSL nếu không muốn mất lưu lượng truy cập. Vậy, đăng ký SSL cho website như thế nào? Tham khảo bài viết sau của vData nhé!
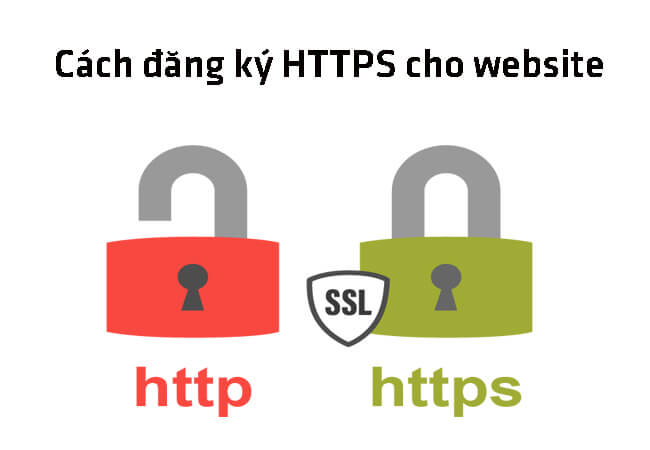
Mục lục [hide]
1. Bật HTTPS có tác dụng gì đối với website?
HTTP là giao thức sử dụng trong www – giao thức truyền tải siêu văn bản. Giao thức này được dùng để truyền dữ liệu qua lại giữa máy chủ web và trình duyệt web. HTTPS là giao thức HTTP có thêm chứng chỉ SSL để mã hóa và tăng tính an toàn cho việc truyền tải dữ liệu giữa máy chủ web và trình duyệt web. Cổng 433 là cổng mà giao thức HTTPS sử dụng để truyền dữ liệu.
Đăng ký HTTPS cho website hay còn gọi là cài đặt SSL cho trang web, giúp bảo mật thông tin giữa máy chủ với trình duyệt, các ứng dụng được mã hóa với độ an toàn cao. Hacker sẽ không thể khai thác được bất cứ điều gì nếu đánh cắp được dữ liệu. Bật HTTPS cho trang website cũng giúp tăng thứ hạng website trên trang kết quả tìm kiếm. Tức là, website của bạn sẽ được cộng điểm xếp hạng nếu đăng ký HTTPS. Bên cạnh đó, việc cài đặt SSL cho website cũng giúp nâng cao uy tín với khách hàng, chứng thực người dùng và dành ưu thế khi quảng cáo Facebook, Google.
Việc bật HTTPS trên trang web không chỉ nhằm mục đích bảo vệ tính toàn vẹn dữ liệu mà còn khiến khách truy cập trang web cảm thấy an toàn hơn.
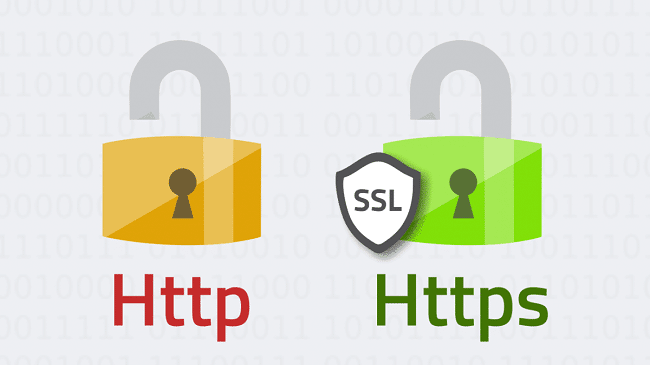
2. Lấy chứng chỉ SSL ở đâu?
Có 2 cách thức lấy SSL, đó là: SSL trả phí và SSL miễn phí. Dưới đây là sự khác nhau giữa 2 cách thức này
| Khác nhau | SSL Miễn phí | SSL trả phí |
| Chi phí | Miễn phí | trả phí |
| Bảo mật | SSL free chỉ cung cấp giấy chứng nhận giúp chứng minh bạn là người có quyền sở hữu tên miền đó. Nó không bao gồm bất kỳ các vấn đề về bảo hành, bảo đảm, các vấn đề về lạm dụng hoặc gia hạn dịch vụ | SSL trả phí cung cấp chứng chỉ cho các tên miền đã xác thực bao gồm các vấn đề về bảo hành, bảo đảm các vấn đề liên quan đến bảo mật hệ thống. Ngoài ra các thông tin về cá nhân, doanh nghiệp, tên miền được xác thực qua Email, File hoặc DNS |
| Cách thức sử dụng | SSL miễn phí chỉ cung cấp giấy chứng nhận giúp chứng minh bạn là người có quyền sở hữu tên miền đó. Nó không bao gồm bất kỳ các vấn đề về bảo hành, bảo đảm, các vấn đề về lạm dụng hoặc gia hạn dịch vụ. | SSL trả phí cung cấp chứng chỉ cho các tên miền đã xác thực bao gồm các vấn đề về bảo hành, bảo đảm các vấn đề liên quan đến bảo mật hệ thống. Ngoài ra các thông tin về cá nhân, doanh nghiệp, tên miền được xác thực qua Email, File hoặc DNS |
| Tính liên kết | Với chứng chỉ Let’s Encrypt, mỗi máy chủ khác nhau, người dùng phải thao tác lệnh tạo vào cài đặt riêng. | Với SSL trả phí bạn có thể sử dụng chức năng sao chép certificate cho các server khác nhau. |
| Tính tương thích | Mặc dù Let’s Encrypt hiện tại đã tương thích hầu hết các trình duyệt phổ biến như Chrome, Firefox, Safari,… | SSL trả phí vẫn có cho mình những lợi thế hơn nhất định so với SSL miễn phí. |
| Hỗ trợ Wildcard SSL | SSL miễn phí không có Wildcard SSL (chứng chỉ SSL cho các tên miền con). Nếu muốn sử dụng SSL cho subdomain, bạn phải đăng ký mỗi chứng chỉ cho 1 tên miền. | SSL trả phí có Wildcard SSL |
Dưới đây là các tùy chọn để lấy chứng chỉ SSL free bạn có thể lựa chọn:
- Chứng chỉ SSL miễn phí từ nhà cung cấp máy chủ web của bạn.
- Lấy chứng chỉ SSL miễn phí từ dịch vụ như Let’s Encrypt, Comodo hoặc Cloudflare.
Vậy mua chứng chỉ SSL từ dịch vụ như DigiCert, Namecheap hoặc GoDaddy hoặc mua SSL từ vData – Nhà cung cấp giải pháp mạng hàng đầu Việt Nam. Bạn có thể tham khảo tại link dưới đây để có lựa chọn đúng đắn nhất: https://www.vdata.vn/ssl-bao-mat.html
3. Cách đăng ký HTTPS cho website
3.1 Đăng ký HTTPS cho website trên cPanel
Dưới đây là các bước cài đặt SSL trên cPanel
Bước 1: Truy cập cPanel
Bước 2: Click vào SSL/TLS Manager (hình dưới)

Bước 3: Click vào Manage SSL Sites (hình dưới)
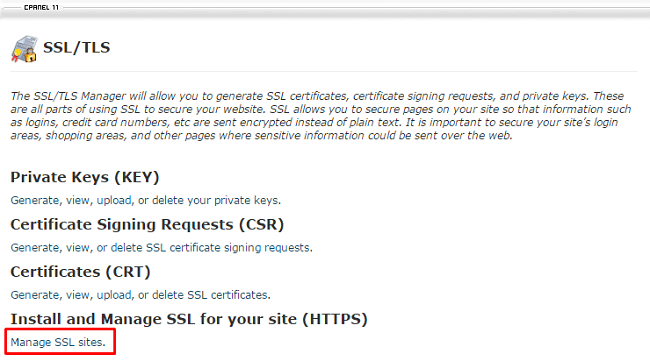
Bước 4: Chọn Domain trên Hosting cần cài đặt chứng chỉ SSL
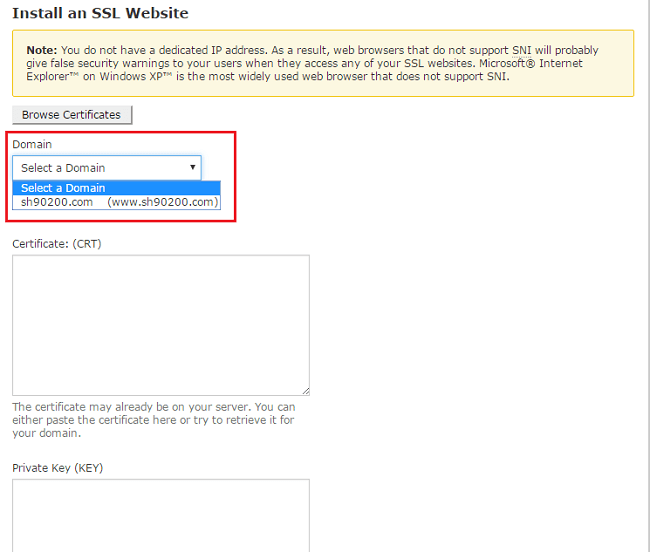
Bước 5: Điền đầy đủ thông tin trong File nhận được khi đăng ký sử dụng SSL:
- Certificate: File.CRT
- Private Key: File.KEY
- Certificate Authority Bundle: CABUNDLE
Bước 6: Kéo xuống và click vào Install Certificate
Bước 7: Hoàn thành đăng ký HTTPS cho website
3.2 Đăng ký HTTPS cho website bằng cách dùng giao diện quản lý WordPress và chuyển hướng 301
Đăng ký HTTPS cho website bằng cách dùng giao diện quản lý WordPress
- Truy cập Dashboard => mở tab Settings
- Chọn General
- Tìm WordPress Address và Site Address
- Xuất hiện địa chỉ website đang ở HTTP
- Chuyển HTTP Prefix thành HTTPS
Đăng ký HTTPS cho website bằng cách chuyển hướng 301
Chuyển hướng những link HTTP cũ thành HTTPS trên site. Cách đơn giản nhất là chuyển hướng 301. Các bước chuyển hướng 301 như sau:
Bước 1: Tìm và click vào File .htaccess
Bước 2: Chuyển đến mục public_html
Bước 3: Tìm File .htaccess
Bước 4: Click chuột vào File .htaccess
Bước 5: Chọn View/Edit
Bước 6: Cuộn xuống cuối File và dán đoạn Snippet sau:
<IfModule mod_rewrite.c>
RewriteEngine On
RewriteCond %{SERVER_PORT} 80
RewriteRule ^(.*)$ https://www.yoursite.com/$1 [R,L]
(Lưu ý: Thay đổi địa chỉ URL trong Code thành địa chỉ website HTTPS của bạn)
Bước 7: Lưu lại thay đổi và đóng File .htaccess
3.3 Đăng ký HTTPS cho website bằng cách cài Plugin
Bạn có thể cài đặt SSL cho website bằng cách cài Plugin WordPress SSL nếu không muốn làm việc trực tiếp với File WordPress. Với cách này, bạn cần chú ý lựa chọn Plugin tốt, chẳng hạn như Really Simple SSL. Sau khi bạn cài đặt và kích hoạt Plugin thành công, nó sẽ tự động scan website để tìm WordPress SSL Certificate. Khi thấy, nó sẽ cài đặt HTTPS cho website của bạn. Truy cập Settings, đến SSL trong Dashboard và nhấn vào Reload over HTTPS để hoàn tất.
4. Một số vấn đề xảy ra sau khi đăng ký HTTPS cho website
4.1 Hình ảnh CDN
Sau khi đăng ký HTTPS, bạn có thể gặp lỗi với hình ảnh CDN, cụ thể là nhiều hình ảnh trên website bị hỏng. Nguyên nhân là do tất cả hình ảnh được cung cấp thông qua liên kết CDN không an toàn. Để sử dụng HTTPS, lưu lượng truy cập website của bạn sẽ được chuyển hướng, cho nên, những hình ảnh đó không thể tải được. Khắc phục lỗi này bằng cách chỉnh sửa SSL để dùng ký tự đại diện. Các bước thực hiện như sau:
Bước 1: Truy cập dịch vụ CDB
Bước 2: Dán chứng chỉ SSL và Private Key vào các trường tương ứng
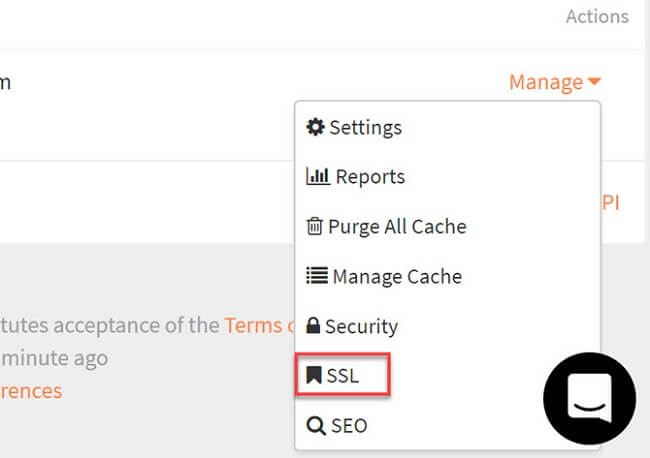
Bước 3: Dùng đoạn văn bản đã được mã hóa và dán vào cPanel
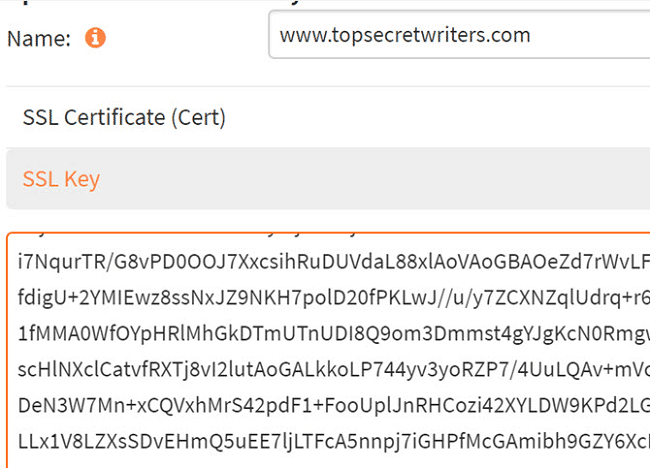
Bước 4: Lưu lại
4.2 Liên kết không an toàn
Nếu bạn thấy xuất hiện thông báo “Not Secure” khi bạn chưa thực hiện bất cứ điều gì trừ việc bật HTTPS và SSL, rất có thể do vẫn có liên kết không an toàn trên website như liên kết trong thanh bên, footer hay header. Khắc phục lỗi này bằng cách:
Cách 1: Truy cập WordPress => kiểm tra Code header, footer và widget thanh bên
Cách 2: Kiểm tra liên kết đến dịch vụ Facebook, Gravatar,… => thay đổi link để sử dụng HTTPS => xóa toàn bộ bộ nhớ Cache => tải lại trang
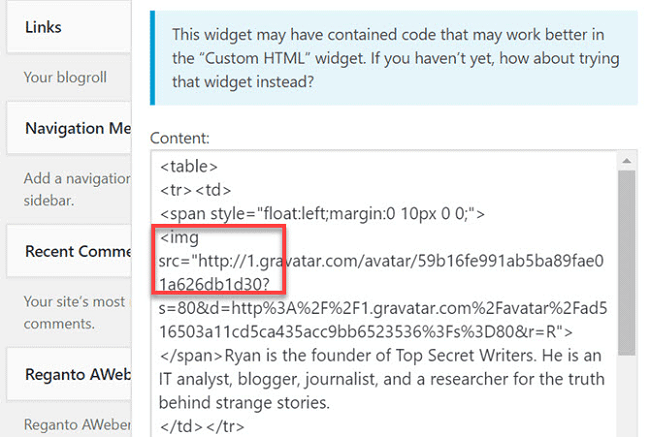
Bật HTTPS trên website giúp bảo vệ toàn vẹn dữ liệu và khiến người truy cập cảm thấy an toàn hơn. Bên cạnh đó, rất nhiều tính năng trình duyệt mới cũng yêu cầu HTTPS. Vì vậy, đăng ký HTTPS cho website vô cùng quan trọng. Bạn làm theo hướng dẫn để nhưng chưa thành công? Bạn muốn thảo luận với vData về dịch vụ CNTT, giải pháp mạng? Hãy để lại bình luận bên dưới bài viết nhé! Đừng quên ghé thăm vdata.vn thường xuyên để không bỏ lỡ các bài chia sẻ hữu ích khác.